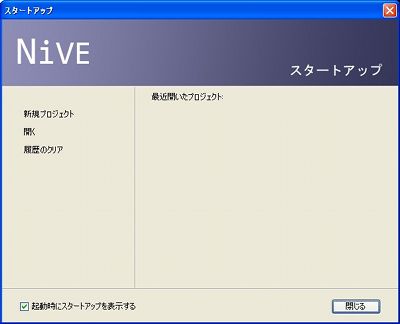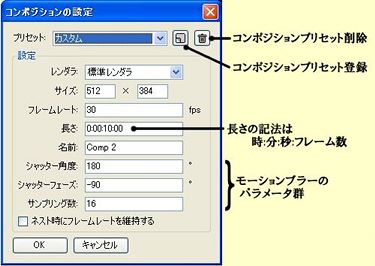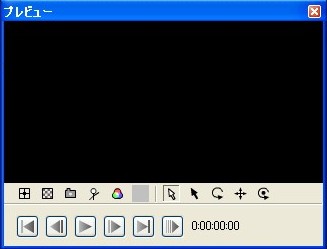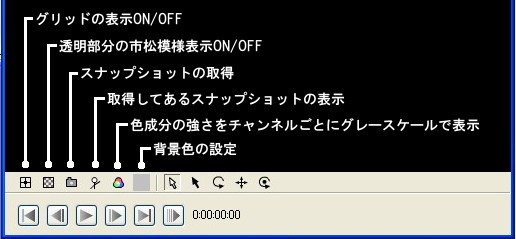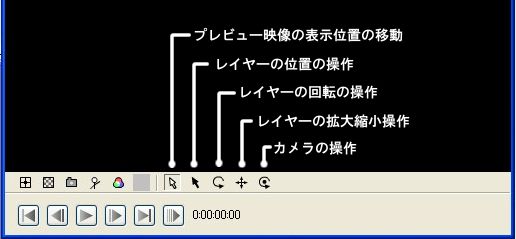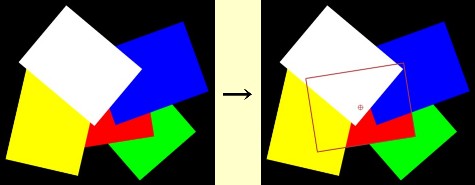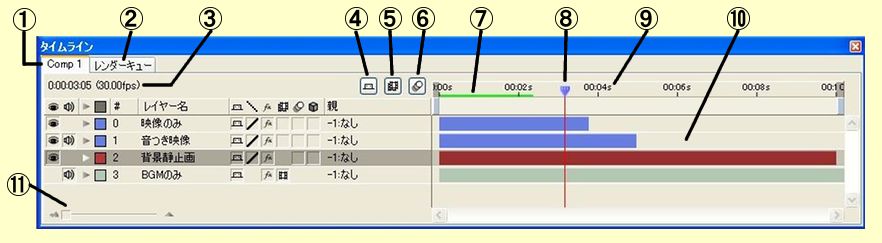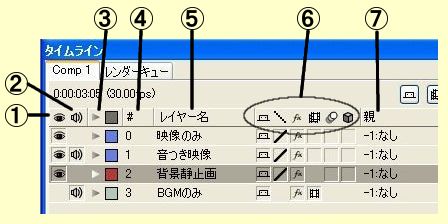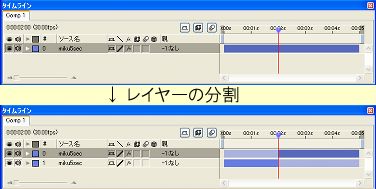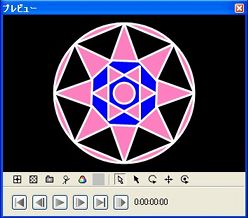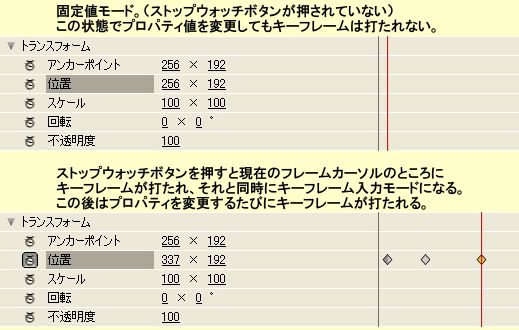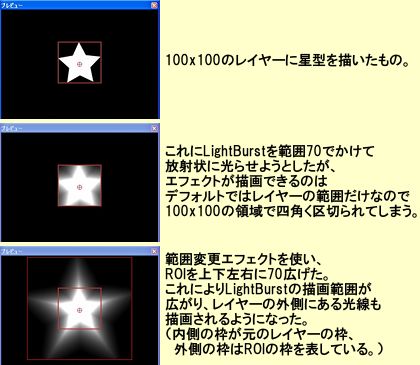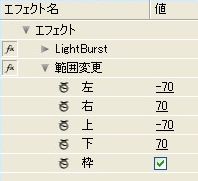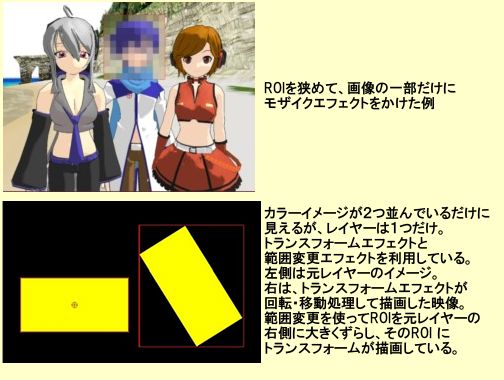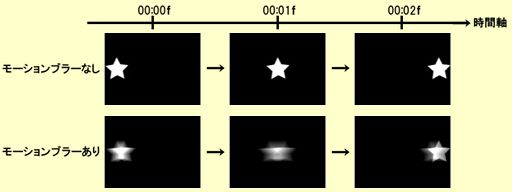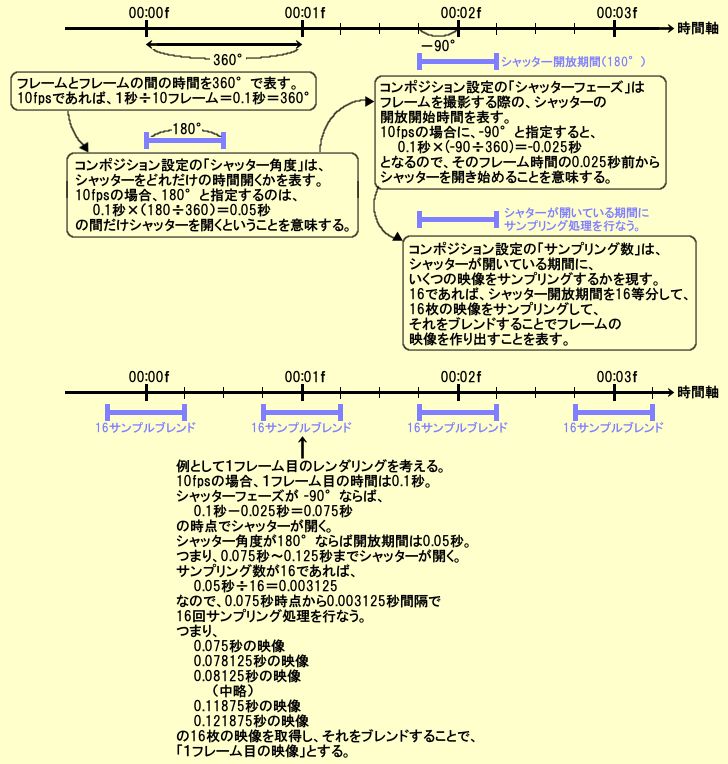NiVE2�iNicoVisualEffects2�j�ɂ��ĐF�X���Ă݂�
�L���쐬���F�@2010/11/23�X�V
�L���X�V����NiVE2�̃o�[�W�����F�@2.0.0�i������ 2010/11/14�����[�X�j
2010/11/14�ɁANicoVisualEffects2�iNiVE2�j�̐�����(2.0.0)�������[�X����܂����B
NiVE2�̓[������v���Ȃ�����Ă��邽�߁ANiVE1�Ƃ͌݊����͂���܂���B
�����ł́ANiVE1��NiVE2�Ƃ̈Ⴂ�Ȃǂ��ӎ����ANiVE2�ɂ��Č��Ă��������Ǝv���܂��B
��NiVE2�̃_�E�����[�h��NiVE2�p�̌���Wiki����B
���d�v�I
�@�@��҂�mes�����쐬���������������NiVE2�{�̂ɓ�������Ă��܂��̂ŁA�܂��͂����������悤�ɂ��܂��傤�B
��NiVE2�̃v���O�C���J���Ɋւ���d�l����T���v���v���O�C����Wiki�Ō��J����Ă��܂��B
�@�@�v���O���}�[�������Ă�����Ⴂ���Ă�����Ⴂ�B
�@�@���Ȃ��̗͂�NiVE�Q���A���f���炵���\�t�g�ɂ��Ă����܂��H�@�R(� �� �)�m
����҂�mes�����A�j�R�j�R����ɏグ�Ă���NiVE2�̊J������ŁA�F�X�Ɛ��������ĉ������Ă��܂��B
�@�@mes���̃j�R�j�R����}�C���X�g�ɂ���uNiVE���II �P�`�P�Q�v���������Ă����Ƃ悢�ł��傤�B
�@�@ ��mes���̃j�R�j�R����}�C���X�g�u�j�R�j�R��AE(��)������Ă݂��v
�@�@�@�@������ł�mes���̐������G�c�Ƀ����������́� ������
��NiVE2���g���Ă݂ăo�O���������ꍇ�́A�K���ڂ�������Y����
�@�@NiVE2�pWiki�̃o�O�y�[�W�ɕ��܂��傤�B
�@�@�Ȃ��A����O�ɁA�������オ���Ă��Ȃ����ǂ����m�F���܂��傤�B
��Ver 2.0.0�i�����Łj�̎��_�̏��ŏ����Ă��܂��B
�������̂��߂ɕX�I�ɏ���Ȗ��̂ŌĂ肵�Ă��镔��������܂��B
�@�@�u���C���[�o�[�v�Ƃ��u�V���C�����v�Ƃ��u�Œ�l���[�h�v�Ƃ��u�L�[�t���[�����̓��[�h�v�Ƃ��B
���ԈႢ�Ƃ��������炲�߂�Ȃ����B
�ڎ�
�@�@NiVE2�̓���
�@�@�@�@�쐬���j�Ȃ�
�@�@�@�@�v�ʁE�@�\�ʂł̎�Ȓlj��E�ύX�Ȃ�
�@�@NiVE2�ɂ��Č��Ă���
�@�@�@�@��ʍ\��
�@�@�@�@�R���|�W�V�����̍쐬
�@�@�@�@�A�C�e���̓ǂݍ���
�@�@�@�@�A�C�e���E�B���h�E
�@�@�@�@�v���r���[�E�B���h�E
�@�@�@�@�^�C�����C���E�B���h�E
�@�@�@�@���C���[�ɂ���
�@�@�@�@���C���[�X�C�b�`
�@�@�@�@�QD���C���[�ƂRD���C���[
�@�@�@�@���C���[�̕����ƕ���
�@�@�@�@�J�����E�e�L�X�g�E�V�F�C�v�ENull�I�u�W�F�N�g�E���C�g�̒lj����@
�@�@�@�@�V�F�C�v���C���[�ɂ���
�@�@�@�@���C�g���C���[�ɂ���
�@�@�@�@�v���p�e�B�v���Z�b�g�ɂ���
�@�@�@�@�L�[�t���[���̑ł���
�@�@�@�@�G�t�F�N�g�R���g���[���E�B���h�E�ɂ���
�@�@�@�@�G�t�F�N�g�ɓ������ꂽ�uROI�v�Ƃ����T�O�ɂ���
�@�@�@�@�G�t�F�N�g�v���Z�b�g�ɂ���
�@�@�@�@�o�́E�����_�[�L���[
�@�@�@�@���ݒ�ƃL���b�V���ɂ���
�@�@�@�@�W�������_���̐ݒ�ɂ��āi�X�[�p�[�T���v�����O�j
�@�@�@�@���[�V�����u���[�@�\�ɂ���
�@�@�@�@�I�[�g���[�V�����ɂ��āi���p��FMMD2NiVE2�j
�@�@�@�@�G�N�X�v���b�V�����ɂ���
�@�@�@�@���Ƃ���
NiVE2�̓���
�@�@���쐬���j�Ȃ�
�@�@�@�@��NiVE1�Ƃ̌݊����͖����B�����̊�{�v���傫���ς���Ă���B
�@�@�@�@�@ NiVE1�̊g���v���O�C���́ANiVE2�ł͎g���Ȃ��B���_NiVE2�̊g���v���O�C����NiVE1�Ŏg�����Ƃ��ł��Ȃ��B
�@�@�@�@��NiVE1�́uAE�Ɏ������́v�BNiVE2�́uAE�Ə����������Ƃ��ł�����́v�B
�@�@�@�@�@ AE���g���O�̓��ݑ�A�܂胂�[�V�����O���t�B�b�N�X����\�t�g�Ƃ����ʒu�Â��͕ς��Ȃ��B
�@�@���v�ʁE�@�\�ʂł̎�Ȓlj��E�ύX�Ȃ�
�@�@�@�@���^�C���x�[�X�ւ̕ύX
�@�@�@�@�@�@NiVE1�́A�u�t���[������Ƃ������i�t���[���x�[�X�j�v���������A
�@�@�@�@�@�@NiVE2�́u���Ԃ���Ƃ������i�^�C���x�[�X�j�v�ɕύX����B
�@�@�@�@�����������쎞�̓t���[���P�ʂő���ł���悤�ɂ��A�����Ń^�C���R�[�h�ň��������ɂ���
�@�@�@�@���^�C���x�[�X�ɂ��邱�Ƃɂ��A�v���p�e�B�̎��ԕω��f�������[�V�����u���[�̎������\�ɂȂ����B
�@�@�@�@���L���b�V���@�\�̋���
�@�@�@�@�@�@�����I�ȃL���b�V���@�\�̎����ɂ��A�v���r���[�Ȃǂ̍�������}��B
�@�@�@�@�������_���̃v���O�C����
�@�@�@�@�@�@NiVE1�ł́A���[�U���J���ł���͓̂��o�̓v���O�C���ƃG�t�F�N�g�v���O�C���������������A
�@�@�@�@�@�@NiVE2�ł̓����_�����v���O�C��������Ă���A���[�U���Ǝ��̃����_�����������邱�Ƃ��ł���B
�@�@�@�@���v���r���[�E�B���h�E��ł̃h���b�O�ɂ�郌�C���[�����J��������̎���
�@�@�@�@���G�t�F�N�g�R���g���[���E�B���h�E������
�@�@�@�@�������_�[�L���[������
�@�@�@�@���G�t�F�N�g�̓K�p�͈͂��uROI�iRegion Of Interest�j�v�Ƃ����T�O��
�@�@�@�@����掿���[�h�̎���
�@�@�@�@���G�N�X�v���b�V�����ɉ����A�u�I�[�g���[�V�����v�Ƃ����V���ȃv���O���~���O�L�q����������
�@�@�@�@���G�t�F�N�g�v���Z�b�g�A�v���p�e�B�v���Z�b�g������
�@�@�@�@���V�F�C�v���C���[������
�@�@�@�@�����C�g���C���[������
�@�@�@�@���RD�����_�����O�ɂ������X�[�p�[�T���v�����O�ւ̑Ή��i�W�������_���j
�@�@�@�@�����C���[�t���[���`��ɑΉ��i�W�������_���j
�@�@�@�@��NiVE1�ł͑����C���[�́u�G�t�F�N�g�K�p��̃C���[�W�v���擾���邱�Ƃ��\��������
�@�@�@�@�@�@NiVE2�ł͂��ꂪ�s�\�ɂȂ����̂ŁA�G�t�F�N�g�K�p��̃C���[�W���擾�������ꍇ��
�@�@�@�@�@�@�Ώۂ̃��C���[���v���R���|�[�Y���ĕʃR���|�W�V�����ɂ���K�v������B
�@�@�@�@��NiVE1�ł̓^�C�����C���ɒlj������e�v�f�̂��Ƃ��u�g���b�N�v�ƌĂ�ł������A
�@�@�@�@�@�@NiVE2�ł��u���C���[�v�Ƃ����Ăѕ��ɕύX���ꂽ�B
�@�@�@�@��NiVE1�ł̓g���b�N�i���C���[�j���̂𑀍삷�邽�߂̃v���p�e�B�Q���u�}�e���A���v�ƌĂ�ł������A
�@�@�@�@�@�@NiVE2�ł��u�g�����X�t�H�[���v�Ƃ������t�ɕύX���ꂽ�B�܂��A�����Ń��C���[�̕s�����x��������悤�ɂȂ����B
�@�@�@�@�@�@�g�����X�t�H�[���Ƃ����G�t�F�N�g������̂ŁA�������Ȃ��悤�ɒ��ӁB
�@�@�@�@�@�@���C���[�̃g�����X�t�H�[���́A���C���[���̂̈ʒu�Ȃǂ𑀍삷����́B
�@�@�@�@�@�@�G�t�F�N�g�̃g�����X�t�H�[���́A���C���[��ŃC���[�W�̈ʒu�Ȃǂ𑀍삷����́B
NiVE2�ɂ��Č��Ă���
�@�@NiVE2�ɂ��ď��������Ă����܂��B
��ʍ\��
�@�@�N������ƈȉ��̂悤�ȃX�^�[�g�A�b�v��ʂ�����܂��B
�@�@�@�@�@�@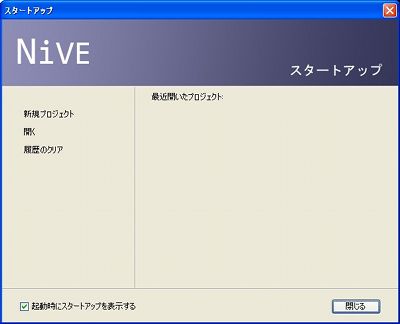
�@�@�������瑬�₩�ɐV�K�v���W�F�N�g�̍쐬��A�ŋߊJ�����v���W�F�N�g�ւ̃A�N�Z�X�Ȃǂ��ł���悤�ɂȂ��Ă��܂��B
�@�@���j���[����A�N�Z�X���������y�ŕ֗��ɂȂ��Ă���̂��킩��܂��B
�@�@�Ƃ肠�����E�B���h�E�\�������邽�ߐV�K�v���W�F�N�g���쐬���A�S�ẴE�B���h�E��\�����Ă݂܂����B
�@�@�@�@�@�@
�@�@NiVE1�ɂ��������u�A�C�e���v�u�v���r���[�v�u�^�C�����C���v�u�q�X�g���[�v�ɉ����A�V���ȃE�B���h�E�Ƃ���
�@�@�@�@�@�G�t�F�N�g�R���g���[��
�@�@�@�@�@�����_�[�L���[
�@�@�̂Q���lj�����Ă��܂��B���̂Q�̓f�t�H���g�ł͉B��Ă��܂����A���j���[�́u�E�B���h�E�v����I������Ε\������܂��B
�@�@�����������_�[�L���[�͓Ɨ������E�B���h�E�ł͂Ȃ��A�^�C�����C���E�B���h�E���̃^�u�̂P�Ƃ��ĕ\������܂��B
�@�@�܂��e�E�B���h�E�̃C���^�t�F�[�X���F�X�ς���Ă��܂��B�i�ڍׂ͌�q�j
�@�@���Ȃ݂ɁA���ݒ�Łu�E�C���h�E��e�E�C���h�E�̊O�ɏo���v�Ƀ`�F�b�N������ƁA
�@�@�v���r���[�E�B���h�E�ȂǁA�ʂ̃E�B���h�E��NiVE2�{�̂̃E�B���h�E�̊O�ɏo���܂��B
�@�@�E�B���h�E�z�u�̎��R�x�����܂�̂ŁA�}���`�f�B�X�v���C���ł́A�Е��̃f�B�X�v���C�Ƀv���r���[�E�B���h�E��u���A
�@�@�����Е��Ƀ^�C�����C���E�B���h�E��u���Ƃ������g����������A��Ƃ������K�ɂȂ�Ǝv���܂��B
�R���|�W�V�����̍쐬
�@�@�V�K�v���W�F�N�g�̍쐬�ɂ��āA���炽�߂Č��Ă����܂��B
�@�@�ŏ��ɃR���|�W�V�����̍쐬�E�B���h�E���\������܂����A�܂��������ς���Ă��܂��B
�@�@�@�@�@�@�@�@�@�@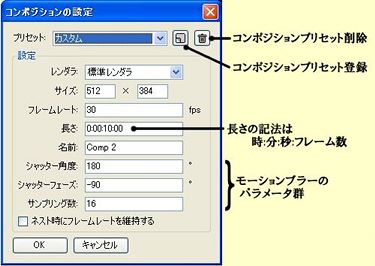
�@�@�ύX�_�P�D�R���|�W�V�����̃v���Z�b�g���o�^�ł���悤�ɂȂ����B
�@�@�@�@�@�@�@�@�@�@���R���|�W�V�����̐ݒ���v���Z�b�g�Ƃ��ĕۑ����A��ł�����Ăяo����悤�ɂȂ�܂����B
�@�@�@�@�@�@�@�@�@�@�@�@�ݒ�����߂Ă���v���Z�b�g�o�^�{�^���������ƁA�v���Z�b�g�̓o�^��ʂ��o�Ă��܂��B
�@�@�@�@�@�@�@�@�@�@�@�@���O����͂���OK�������ƁA�o�^�����v���Z�b�g���v���Z�b�g�I���{�b�N�X����I���ł���悤�ɂȂ�܂��B
�@�@�@�@�@�@�@�@�@�@�@�@�悭�g���ݒ��o�^���Ă����ƍ�ƌ������オ��ł��傤�B
�@�@�ύX�_�Q�D�����_���͍��̂Ƃ���u�W�������_���v�̂݁B�iGDI�����_����2.0.0�����łŎg���Ȃ��Ȃ����悤�ł��j
�@�@�@�@�@�@�@�@�@�@���u�W�������_���v�́ANiVE2�ŋ������ꂽ�l�X�ȋ@�\���������������_���ł��B
�@�@�@�@�@�@�@�@�@�@�@�@�@�@�E���C���[�̃u�����h���[�h�̎w��iNiVE1�̊g���QD�����_���Ŏ�������Ă����@�\�j
�@�@�@�@�@�@�@�@�@�@�@�@�@�@�E�RD�����_���@�\�iOpenGL�ł͂Ȃ��Ǝ���3D�����j
�@�@�@�@�@�@�@�@�@�@�@�@�@�@�E���[�V�����u���[�@�\
�@�@�@�@�@�@�@�@�@�@�@�@�@�@�E���C�g���C���[�ւ̑Ή�
�@�@�@�@�@�@�@�@�@�@�@�@�Ƃ������@�\�����荞�܂�Ă��܂��B
�@�@�@�@�@�@�@�@�@�@��2.0.0��4�܂ł́A�uGDI�����_���v�����݂��Ă��܂������A2.0.0�����łł͍폜����܂����B
�@�@�@�@�@�@�@�@�@�@�@�@���łƂ̌݊����m�ۂ̂��ߓ����@�\�Ƃ��Ă͎c���Ă���悤�ł����A
�@�@�@�@�@�@�@�@�@�@�@�@�V���ȃR���|�W�V�����쐬���ɂ͑I�ׂȂ��Ȃ��Ă��܂��B
�@�@�@�@�@�@�@�@�@�@�@�@GDI�����_����NiVE1�̂��̂Ɠ��l�A���C���[���QD�ŒP���ɏd�ˍ��킹�ĕ`��(�����_�����O)���s�Ȃ��܂��B
�@�@�@�@�@�@�@�@�@�@�@�@���������[�V�����u���[�@�\��RD�����_���@�\�Ȃǂ͎g���܂���B
�@�@�@�@�@�@�@�@�@�@��NiVE1�ɂ�����OpenGL���g�����RD�����_���́A����̎����\�荀�ڂƂ��ċ������Ă���悤�ł��B
�@�@�@�@�@�@�@�@�@�@����ɏ������悤��NiVE2�ł̓��[�U���g���v���O�C���Ƃ��ă����_����Ǝ��ɊJ�����邱�Ƃ��ł��܂��B
�@�@�@�@�@�@�@�@�@�@�@�@�܂��e�X�g�łł����A���C�g���[�V���O�𗘗p���������_��������Ă��������������Ⴂ�܂��B
�@�@�@�@�@�@�@�@�@�@�@�@�i�Q�l����P�A�Q�l����Q�i�e�X�g�Ńv���O�C����������̓��悩��j�j
�@�@�ύX�_�R�D�u�����v�̎w��t�H�[�}�b�g�̕ύX
�@�@�@�@�@�@�@�@�@�@��NiVE2�̓^�C���x�[�X�ɂȂ������߁A�R���|�W�V�����̒����̎w��t�H�[�}�b�g�́A
�@�@�@�@�@�@�@�@�@�@�@�@�ȉ��̂悤�ɂȂ�܂��B
�@�@�@�@�@�@�@�@�@�@�@�@�@�@�@�@����:��:�b:�t���[����
�@�@�@�@�@�@�@�@�@�@�@�@�Ō�̕����́A�~���b�Ƃ��ł͂Ȃ��A�t���[�����ł��邱�Ƃɒ��ӁB���̓R�����ł��B
�@�@�@�@�@�@�@�@�@�@�@�@�Ⴆ�A�u0:0:1:20�v�́A�u�P�b��20�t���[���v�ɂȂ�܂��B
�@�@�@�@�@�@�@�@�@�@�@�@10fps�̏ꍇ�P�b������10�t���[���Ȃ̂ŁA�u0:0:3:0�v�Ɠ����ɂȂ�܂��B
�@�@�@�@�@�@�@�@�@�@�@�@�����̓t���[�����[�g�����Ɋ��Z�����̂ŁA�t���[�������w�肵�Ē������w�肷�邱�Ƃ��ł��܂��B
�@�@�@�@�@�@�@�@�@�@�@�@�Ⴆ��1800�t���[���Ȃ�u0:0:0:1800�v�Ƃ����`�Ŏw�肷��A30fps�ł���P���Ȃ̂Ŏ����I�Ɂu0:1:0:0�v�ɕϊ�����܂��B
�@�@�ύX�_�S�D���[�V�����u���[�p�̃p�����[�^�̒lj�
�@�@�@�@�@�@�@�@�@�@�����[�V�����u���[�p�Ɂu�V���b�^�[�p�x�v�u�V���b�^�[�t�F�[�Y�v�u�T���v�����O���v�Ƃ���
�@�@�@�@�@�@�@�@�@�@�@�@�p�����[�^���lj�����Ă��܂��B�Ӗ��ɂ��Ă�mes����̃}�j���A����ǂ݂܂��傤�B
�@�@�@�@�@�@�@�@�@�@�@�@�܂��A���̃y�[�W�̉��̂ق��ł��ڍׂȉ���������܂����B
�@�@�@�@�@�@�@�@�@�@�@�@���Ƃ�AfterEffects CS4�̃I�����C���}�j���A���̃��[�V�����u���[�̃y�[�W���Q�l�ɂȂ�܂��B
�@�@�ύX�_�T�D�l�X�g�i����q�j���̃t���[�����[�g�̈���
�@�@�@�@�@�@�@�@�@�@�����̃R���|�W�V������ʂ̃R���|�W�V�����ɒlj������ꍇ�̃t���[�����[�g�̈������w�肵�܂��B
�@�@�@�@�@�@�@�@�@�@�@�@�@�@���u�l�X�g���Ƀt���[�����[�g���ێ�����v�Ƀ`�F�b�N�������Ă��Ȃ��ꍇ
�@�@�@�@�@�@�@�@�@�@�@�@�@�@�@�@�@���R���|�W�V�����́A�u���C���[��g�ݍ��킹���\�����i�v�Ƃ��Ĉ����܂��B
�@�@�@�@�@�@�@�@�@�@�@�@�@�@���u�l�X�g���Ƀt���[�����[�g���ێ�����v�Ƀ`�F�b�N�������Ă���ꍇ
�@�@�@�@�@�@�@�@�@�@�@�@�@�@�@�@�@���R���|�W�V�����́A�u�w�肳�ꂽ�t���[�����[�g�Ń����_�����O���ꂽ�f���v�Ƃ��Ĉ����܂��B
�@�@�@�@�@�@�@�@�@�@�@�@��F�u�P�t���[������0,1,2�E�E�E�ƃJ�E���g���Ă���30fps�̓���v��10fps��Comp1�ɓǂݍ��݁A
�@�@�@�@�@�@�@�@�@�@�@�@�@�@�@����Comp1��30fps��Comp2�ɒlj�����ꍇ
�@�@�@�@�@�@�@�@�@�@�@�@�@�@�@��Comp1��10fps�Ȃ̂ŁA�����_�����O����Ɛ����̃J�E���g��0,3,6,9�E�E�E�Ɣ�є�тɐi�ށB
�@�@�@�@�@�@�@�@�@�@�@�@�@�@�@��Comp1�Łu�l�X�g���Ƀt���[�����[�g���ێ�����v�Ƀ`�F�b�N�������Ă��Ȃ��ꍇ�A
�@�@�@�@�@�@�@�@�@�@�@�@�@�@�@�@�@Comp2�ł͐����̃J�E���g��0,1,2,3�E�E�E�Ɛi�ށB
�@�@�@�@�@�@�@�@�@�@�@�@�@�@�@�@�@����́AComp1���u���C���[��g�ݍ��킹���\�����i�v�Ƃ݂Ȃ��̂ŁA30fps��Comp2�����
�@�@�@�@�@�@�@�@�@�@�@�@�@�@�@�@�@Comp1�̒��Ɋ܂܂��30fps�̃J�E���g����ɂ�30fps�ŃA�N�Z�X���Ĉ����邽�߁B
�@�@�@�@�@�@�@�@�@�@�@�@�@�@�@��Comp1�Łu�l�X�g���Ƀt���[�����[�g���ێ�����v�Ƀ`�F�b�N�������Ă���ꍇ�A
�@�@�@�@�@�@�@�@�@�@�@�@�@�@�@�@�@Comp2�ł͐����̃J�E���g��0,0,0,3,3,3,6,6,6�E�E�Ɛi�ށB
�@�@�@�@�@�@�@�@�@�@�@�@�@�@�@�@�@����́u10fps�Ń����_�����O���ꂽComp1�̉f���v��30fps��Comp2�œǂݍ��Ƃ��������ɂȂ邽�߁B
�A�C�e���̓ǂݍ���
�@�@�R���|�W�V�������������A������NiVE�ɑf�ރA�C�e����ǂݍ��݂܂��B�Ƃ肠����AVI�t�@�C����ǂݍ���ł݂܂��傤�B
�@�@�@�@�@�@�@�@�@�@
�@�@�W���̓ǂݍ��݂́A�uStandardMediaInput�v�ɓ�������܂����B
�@�@�Ή��`���́AWiki�ɂ���Ƃ���A
�@�@�@�@�@�r�f�I�FNVV�AAVI�AWMV�AMPEG
�@�@�@�@�@�����FWAV�AMP3�AWMA
�@�@�@�@�@�摜�FBMP�AGIF�AJPEG�APNG�ATIFF �i�������ɂ���EMF���H�j
�@�@�ƂȂ��Ă���A�S���܂Ƃ߂Ă���œǂݍ��߂�悤�ɂȂ��Ă��܂��B
�@�@DirectShow�ł̓ǂݍ��݂ɂȂ�̂ŁAAVI 1.0�`�������łȂ�AVI2.0�`���̃t�@�C�����ǂ߂܂��B
�@�@2.0.0��4����̓A���t�@�`�����l������AVI���ǂ݂��߂�悤�ɂȂ��Ă��܂��B
�@�@�Ȃ��ANiVE1�ł͉������̓���ł��A�f���Ɖ�����ʁX�̃A�C�e���Ƃ��Ĉ����K�v������܂������A
�@�@NiVE2�ł͉f���Ɖ������܂Ƃ߂ĂP�̃A�C�e���Ƃ��Ĉ�����悤�ɂȂ�܂����B
�@�@�������f�ނɂ���Ă͉f���Ɖ������ĕʁX�ɓǂݍ���ł��K�v�����邩������܂���B
�@�@�܂��A���̓v���O�C���ɂ���Ă͉f���Ɖ����̃A�C�e����ʁX�ɍ�邱�Ƃ�����܂��B
�A�C�e���E�B���h�E
�@�@�ǂݍ��f�ނ�\������E�B���h�E�ł��BNiVE1�Ƃ��܂�ς���Ă��܂��A����t�@�C���Ȃǂ�ǂݍ��ꍇ�A
�@�@���̃t�@�C�����u���Ă���f�B���N�g�������\��������悤�ɂȂ�܂����B
�@�@NiVE1�ł̓J������Null�I�u�W�F�N�g�A�e�L�X�g�Ȃǂ̓A�C�e���������ō쐬���Ă���^�C�����C���ɒlj����Ă��܂������A
�@�@NiVE2�ł͂����̓^�C�����C���E�B���h�E��̉E�N���b�N���j���[���璼�ڒlj�����悤�ɂȂ��Ă��܂��B
�@�@�܂��A�A�C�e���̕��ёւ��̓\�[�g�݂̂ƂȂ��Ă���A�����Ŏ��R�ɕ��ёւ��邱�Ƃ͂ł��Ȃ��Ȃ��Ă��܂��B
�@�@�t�H���_�@�\������܂��̂ł�������p���Đ�������Ƃ悢�ł��傤�B
�@�@�R���|�W�V�����^�u�ƃG�t�F�N�g�^�u�ɂ��Ă�NiVE1���炠�܂�ς���ĂȂ��Ǝv���܂��B
�@�@�@�@�@�@�@�@�@�@
�v���r���[�E�B���h�E
�@�@�^�C�����C���E�B���h�E�͌�Ō���Ƃ��āA�܂��̓v���r���[�E�B���h�E�����Ă݂܂��傤�B
�@�@�@�@�@�@�@�@�@�@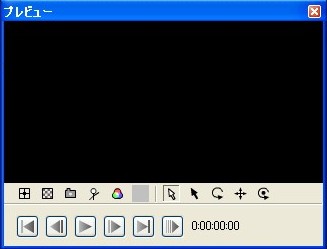
�@�@�ύX�_�P�D�v���r���[�f���̊g��E�k�����ł���悤�ɂȂ����B
�@�@�@�@�@�@�@�@�@NiVE1�ł́u�E�B���h�E�T�C�Y�ɂ��킹��vor�u�v���W�F�N�g�T�C�Y�ɂ���v�̂Q�ʂ�ł������A
�@�@�@�@�@�@�@�@�@NiVE2�ł͉E�N���b�N���j���[��}�E�X�z�C�[������Ŏ��R�Ɋg��k�����ł��܂��B
�@�@�@�@�@�@�@�@�@�����ȉ�ʂő傫�ȉf��������ꍇ���k������ΑS�̑����m�F�ł��܂����A
�@�@�@�@�@�@�@�@�@�g�傷��ו����ȒP�Ɋm�F���邱�Ƃ��ł��܂��B
�@�@�ύX�_�Q�D�h���b�O�ŃR���|�W�V�����f���̕\���ʒu������悤�ɂȂ����B
�@�@�@�@�@�@�@�@�@NiVE1�ł̓R���|�W�V�����f���̕\���̓v���r���[�E�B���h�E�����ɌŒ肳��Ă��܂������A
�@�@�@�@�@�@�@�@�@NiVE2�ł͎��R�ɕ\���ʒu�������Ƃ��ł��܂��B�g��k���Ƃ��킹�Ďg����
�@�@�@�@�@�@�@�@�@�f���̋C�ɂȂ镔����f�����m�F���邱�Ƃ��ł��܂��B
�@�@�ύX�_�R�D�E�N���b�N�ŕ\�������R���e�L�X�g���j���[����A�掿�̕ύX���ł���悤�ɂȂ����B
�@�@�@�@�@�@�@�@�@�@�@�@�t���掿�A1/2�掿�A1/3�掿�A1/4�掿�A1/8�掿
�@�@�@�@�@�@�@�@�@�̂T�i�K�̉掿�i�𑜓x�j��I�Ԃ��Ƃ��ł��܂��B
�@�@�@�@�@�@�@�@�@��{�I�ɁA�𑜓x������������G�t�F�N�g�Ȃǂ̏������ׂ��y���Ȃ�̂ŁA
�@�@�@�@�@�@�@�@�@��G�c�Ȕz�u��ݒ�������������Ȃ��掿���[�h�ōs���A
�@�@�@�@�@�@�@�@�@�ׂ����m�F���������ꍇ�̂݃t���掿�ɂ����Ƃ̌�������}�邱�Ƃ��ł��܂��B
�@�@�@�@�@�@�@�@�@�Ȃ��A�o�͎��͎����I�Ƀt���掿�ɂȂ�̂ŁA���������掿���[�h�̂܂�
�@�@�@�@�@�@�@�@�@�o�͂��Ă��܂����Ƃ����悤�ȃ~�X�͋N����Ȃ��悤�ɂȂ��Ă��܂��B
�@�@�@�@�@�@�@�@�@�iRAM�v���r���[�͒�掿���[�h�̂܂܂ōs�Ȃ��܂��B�j

�@�@�ύX�_�S�DRAM�v���r���[�{�^���������B
�@�@�@�@�@�@�@�@�@NiVE1�ł�RAM�v���r���[��
�@�@�@�@�@�@�@�@�@�@�@�@�u�����_�����O�����t���[�����L�����Ă����A�ω����Ȃ�����ė��p����v
�@�@�@�@�@�@�@�@�@�Ƃ����@�\�ł������ANiVE2�ł�RAM�v���r���[��NiVE1�ɂ�����u���A���^�C���v���r���[�v�ɋ߂��@�\�ɂȂ��Ă��܂��B
�@�@�@�@�@�@�@�@�@�v���r���[�E�B���h�E�����̈�ԉE�ɂ���  �̃{�^����RAM�v���r���[�{�^���ł��B
�̃{�^����RAM�v���r���[�{�^���ł��B
�@�@�@�@�@�@�@�@�@�������ꏊ�̊J�n�ʒu�Ƀt���[�������킹��RAM�v���r���[�{�^���������ƃ����_�����O���n�܂�܂��B
�@�@�@�@�@�@�@�@�@�����_�����O���́A�v���r���[�E�B���h�E�E���ɁA�L���b�V�����̃t���[�������\������܂��B
�@�@�@�@�@�@�@�@�@�����_�����O���I������ƃ����_�����O�����������������ŌJ��Ԃ��Đ�����܂��B
�@�@�@�@�@�@�@�@�@�����_�����O����钷���́A���ݒ�ɂ���uRAM�v���r���[�L���b�V���v�̃T�C�Y�Ō��܂�܂��B
�@�@�@�@�@�@�@�@�@�ݒ肵���T�C�Y���傫���ق�RAM�v���r���[�ł��鎞�Ԃ������Ȃ�܂����A���̕������_�����O�Ɏ��Ԃ�������܂��B
�@�@�@�@�@�@�@�@�@�����̊���g�����ɂ��킹�āA�o�����X�̂悢�l�ɐݒ肵�Ă����Ƃ悢�ł��傤�B
�@�@�@�@�@�@�@�@�@�Ȃ��A�r����RAM�v���r���[�̃����_�����O���~�߂����ꍇ�͍Đ��{�^���������܂��B
�@�@�@�@�@�@�@�@�@���̏ꍇ�A�����_�����O���I������Ƃ���܂ł��J��Ԃ��Đ����܂��B
�@�@�ύX�_�T�D�v���r���[�����̈������ς�����B
�@�@�@�@�@�@�@�@�@NiVE1�ł͉����{�^����ON�ɂ���v���r���[�Đ����ɍא�̃v�`�v�`���������o�Ă��܂������A
�@�@�@�@�@�@�@�@�@NiVE2�ł͉����������ύX����A�ʏ�v���r���[���ɂ͉��͏o�Ȃ��Ȃ�܂����B�����{�^���������Ȃ��Ă��܂��B
�@�@�@�@�@�@�@�@�@������Ctrl�L�[�������Ȃ���t���[�����ړ��������ꍇ�ɂ͏]���̂悤�ɍא�̃v�`�v�`�����o�܂��B
�@�@�@�@�@�@�@�@�@�Ȃ��ARAM�v���r���[��o�͂ɂ����Ă͉����܂Ƃ߂ď�������̂��Y��ɉ����o�܂��B
�@�@�ύX�_�U�D�֗��ȋ@�\�{�^�����F�X�����B
�@�@�@�@�@�@�@�@�@�Đ��֘A�{�^���̏�ɐF�X�ƕ֗��ȃ{�^�����lj�����܂����B
�@�@�@�@�@�@�@�@�@�܂������̃{�^�����猩�čs���܂��B
�@�@�@�@�@�@�@�@�@�@�@�@�@�@�@�@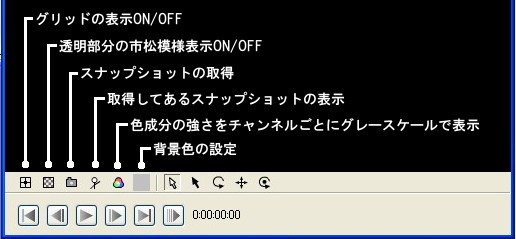
�@�@�@�@�@�@�@�@�@�@�@�@�@�@�@�@�@�@���O���b�h�\��
�@�@�@�@�@�@�@�@�@�@�@�@�@�@�@�@�@�@�@�@�@10x10�s�N�Z�������ɏc���̐��i�O���b�h�j��\�����܂��B�z�u�̖ڈ��Ƃ��ė��p�ł��܂��B
�@�@�@�@�@�@�@�@�@�@�@�@�@�@�@�@�@�@�@�@�@�v���r���[�E�B���h�E�ւ̕\���݂̂ł���ARAM�v���r���[��o�͉f���ɂ͕\������܂���B
�@�@�@�@�@�@�@�@�@�@�@�@�@�@�@�@�@�@���s���͗l�\��
�@�@�@�@�@�@�@�@�@�@�@�@�@�@�@�@�@�@�@�@�@�R���|�W�V�����f���̓��������̔w�i�Ƃ��Ďs���͗l��\�����܂��B
�@�@�@�@�@�@�@�@�@�@�@�@�@�@�@�@�@�@�@�@�@�s���͗l��\������Ɠ����ɂȂ��Ă���̂��ǂ��������f���₷���Ȃ�܂��B
�@�@�@�@�@�@�@�@�@�@�@�@�@�@�@�@�@�@�@�@�@Photoshop��GIMP�Ȃǂł����������͂����Ȃ��Ă��܂��ˁB
�@�@�@�@�@�@�@�@�@�@�@�@�@�@�@�@�@�@�@�@�@�v���r���[��RAM�v���r���[�ŕ\������݂̂ł���A�o�͉f���ɂ͕\������܂���B
�@�@�@�@�@�@�@�@�@�@�@�@�@�@�@�@�@�@���X�i�b�v�V���b�g�̎擾�ƕ\��
�@�@�@�@�@�@�@�@�@�@�@�@�@�@�@�@�@�@�@�@�@�擾�{�^���������ƃX�i�b�v�V���b�g�i���݂̃v���r���[�f���j���P�������ێ����Ă������Ƃ��ł��A
�@�@�@�@�@�@�@�@�@�@�@�@�@�@�@�@�@�@�@�@�@�\���{�^���������Ă���Ԃ������̃X�i�b�v�V���b�g��\�����邱�Ƃ��ł��܂��B
�@�@�@�@�@�@�@�@�@�@�@�@�@�@�@�@�@�@�@�@�@�G�t�F�N�g�K�p�O��̉f���̔�r�ȂǁA�F�X�֗��Ɏg�����Ƃ��ł��܂��B
�@�@�@�@�@�@�@�@�@�@�@�@�@�@�@�@�@�@���`�����l�����Ƃ̐F�����\��
�@�@�@�@�@�@�@�@�@�@�@�@�@�@�@�@�@�@�@�@�@�{�^���������ƕ\�����@�Ƃ��āu�t���J���[�v�Ɓu�ԁv�u�v�u�v�u�A���t�@�v�̕\����I�Ԃ��Ƃ��ł��܂��B
�@�@�@�@�@�@�@�@�@�@�@�@�@�@�@�@�@�@�@�@�@�u�t���J���[�v�ȊO�́A���ꂼ��̐F�����̋������O���[�X�P�[���ŕ\�������̂ɂȂ�܂��B
�@�@�@�@�@�@�@�@�@�@�@�@�@�@�@�@�@�@�@�@�@�v���r���[��RAM�v���r���[�ŕ\������݂̂ł���A�o�͉f���ɂ͔��f����܂���B
�@�@�@�@�@�@�@�@�@�@�@�@�@�@�@�@�@�@���w�i�F�̐ݒ�
�@�@�@�@�@�@�@�@�@�@�@�@�@�@�@�@�@�@�@�@�@�v���r���[�E�B���h�E�̔w�i�F�̐ݒ���s�Ȃ��܂��B�i�����_���̔w�i�F�ł͂Ȃ��̂Œ��Ӂj
�@�@�@�@�@�@�@�@�@�@�@�@�@�@�@�@�@�@�@�@�@�v���r���[�E�B���h�E�̔w�i�F�̓v���r���[�E�B���h�E�̉E�N���b�N���j���[������ύX�ł��܂��B
�@�@�@�@�@�@�@�@�@���ɉE���̃{�^�������čs���܂��B
�@�@�@�@�@�@�@�@�@�E���̃{�^���́A�v���r���[�E�B���h�E��ł̃}�E�X����ŗl�X�ȑ�����s�Ȃ����߂̃{�^���ł��B
�@�@�@�@�@�@�@�@�@NiVE2�ł̓v���r���[�E�B���h�E��Ń��C���[��J�����𑀍삷�邱�Ƃ��\�ɂȂ�܂����B
�@�@�@�@�@�@�@�@�@�@�@�@�@�@�@�@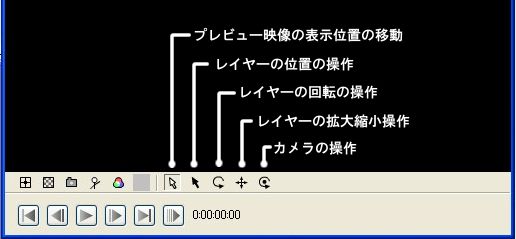
�@�@�@�@�@�@�@�@�@�@�@�@�@�@�@�@�@�@���v���r���[�f���̕\���ʒu�̈ړ�
�@�@�@�@�@�@�@�@�@�@�@�@�@�@�@�@�@�@�@�@�@�v���r���[�E�B���h�E���ł̃v���r���[�f���̕\���ʒu�����܂��B
�@�@�@�@�@�@�@�@�@�@�@�@�@�@�@�@�@�@�����C���[�̈ʒu�̑���
�@�@�@�@�@�@�@�@�@�@�@�@�@�@�@�@�@�@�@�@�@�v���r���[�E�B���h�E��ŕ\������Ă��郌�C���[���h���b�O���邱�Ƃɂ��
�@�@�@�@�@�@�@�@�@�@�@�@�@�@�@�@�@�@�@�@�@���C���[�̈ʒu�̒������s�Ȃ����Ƃ��ł��܂��B
�@�@�@�@�@�@�@�@�@�@�@�@�@�@�@�@�@�@�@�@�@�RD���C���[�ɂ��Ă̓J�������_���猩���c���ւ̈ړ��ɂȂ�܂��B
�@�@�@�@�@�@�@�@�@�@�@�@�@�@�@�@�@�@�@�@�@Shift�L�[�������Ȃ���h���b�O����ƁA���������邢�͏c�����ɂ݈̂ړ������邱�Ƃ��ł��܂��B
�@�@�@�@�@�@�@�@�@�@�@�@�@�@�@�@�@�@�����C���[�̉�]�̑���
�@�@�@�@�@�@�@�@�@�@�@�@�@�@�@�@�@�@�@�@�@�v���r���[�E�B���h�E��ŕ\������Ă��郌�C���[���h���b�O���邱�Ƃɂ��
�@�@�@�@�@�@�@�@�@�@�@�@�@�@�@�@�@�@�@�@�@���C���[�̉�]�̒������s�Ȃ����Ƃ��ł��܂��B
�@�@�@�@�@�@�@�@�@�@�@�@�@�@�@�@�@�@�@�@�@�{�^����������
�@�@�@�@�@�@�@�@�@�@�@�@�@�@�@�@�@�@�@�@�@�@�@�@��]�c�[���EX��]�c�[���EY��]�c�[���EZ��]�c�[��
�@�@�@�@�@�@�@�@�@�@�@�@�@�@�@�@�@�@�@�@�@�̂S��I�����邱�Ƃ��ł���̂ŁA�p�r�ɂ��킹�đI��Ŏg�p���܂��B
�@�@�@�@�@�@�@�@�@�@�@�@�@�@�@�@�@�@�@�@�@��]�c�[���ł́AShift�L�[�������Ȃ����]�����邱�Ƃ�X��]�̂݁AY��]�݂̂̉�]���ł��܂��B
�@�@�@�@�@�@�@�@�@�@�@�@�@�@�@�@�@�@�����C���[�̊g��k������
�@�@�@�@�@�@�@�@�@�@�@�@�@�@�@�@�@�@�@�@�@�v���r���[�E�B���h�E��ŕ\������Ă��郌�C���[���h���b�O���邱�Ƃɂ��
�@�@�@�@�@�@�@�@�@�@�@�@�@�@�@�@�@�@�@�@�@���C���[�̃X�P�[�������A�g��E�k�����s�Ȃ����Ƃ��ł��܂��B
�@�@�@�@�@�@�@�@�@�@�@�@�@�@�@�@�@�@�@�@�@�{�^����������
�@�@�@�@�@�@�@�@�@�@�@�@�@�@�@�@�@�@�@�@�@�@�@�@�g��k���c�[���E���g��k���c�[���E�����g��k���c�[��
�@�@�@�@�@�@�@�@�@�@�@�@�@�@�@�@�@�@�@�@�@�̂R��I�����邱�Ƃ��ł���̂ŁA�p�r�ɂ��킹�đI��Ŏg�p���܂��B
�@�@�@�@�@�@�@�@�@�@�@�@�@�@�@�@�@�@�@�@�@�g��k���c�[���ł́AShift�L�[�������Ȃ���h���b�O����ƁA�c���̔䗦���ێ������܂܊g��k���ł��܂��B
�@�@�@�@�@�@�@�@�@�@�@�@�@�@�@�@�@�@���J�����̑���
�@�@�@�@�@�@�@�@�@�@�@�@�@�@�@�@�@�@�@�@�@�v���r���[�E�B���h�E��Ńh���b�O���邱�Ƃɂ��A�R���|�W�V�����J�����𑀍삵�܂��B
�@�@�@�@�@�@�@�@�@�@�@�@�@�@�@�@�@�@�@�@�@�{�^���������ƁA
�@�@�@�@�@�@�@�@�@�@�@�@�@�@�@�@�@�@�@�@�@�@�@�@�J�����O���c�[���E�J����XY�c�[���E�J����Z�c�[��
�@�@�@�@�@�@�@�@�@�@�@�@�@�@�@�@�@�@�@�@�@�̂R��I�����邱�Ƃ��ł���̂ŁA�p�r�ɂ��킹�đI��Ŏg�p���܂��B
�@�@�@�@�@�@�@�@�@�@�@�@�@�@�@�@�@�@�@�@�@���R�ł����A�\�����Ă���R���|�W�V�����ɃJ������lj����Ă��Ȃ��ƈӖ�������܂���̂Œ��ӂ��܂��傤�B
�@�@�@�@�@�@�@�@�@�@�@�@�@�@�@�@�@�@�@�@�@�܂��A�J�����̎B�e�ΏۂɂȂ�̂͂R�c���C���[�݂̂ł���A�Q�c���C���[�̓J�����̎B�e�Ώۂɂ͂Ȃ�܂���B
�@�@�@�@�@�@�@�@�@�@�@�@�@�@�@�@�@�@�@�@�@�J�����O���c�[���ƃJ����XY�c�[���ł́AShift�L�[�������Ȃ���h���b�O����Əc�܂��͉��݂̂̑��삪�ł��܂��B
�@�@�ύX�_�V�D���C���[�̃A���J�[�|�C���g�ƃo�E���f�B���O�{�b�N�X�i���C���[�̘g�j�̕\���B
�@�@�@�@�@�@�@�@�@�^�C�����C���E�B���h�E�Ń��C���[��I�������ۂɁA���̃��C���[�̃A���J�[�|�C���g��
�@�@�@�@�@�@�@�@�@�o�E���f�B���O�{�b�N�X�i���C���[�̘g�j���\�������悤�ɂȂ�܂����B
�@�@�@�@�@�@�@�@�@�A���J�[�|�C���g�̕\���ɂ���āA�g�����X�t�H�[���ɂ�郌�C���[�̉�]�Ȃǂ��ƂĂ��킩��₷���Ȃ�܂����A
�@�@�@�@�@�@�@�@�@�o�E���f�B���O�{�b�N�X�͑Ώۃ��C���[�̔z�u��f�����m�F���邱�Ƃ��ł��ĕ֗��ł��B
�@�@�@�@�@�@�@�@�@�ȉ��Ɏ������̂́A�T�̃J���[�C���[�W���d�˂��킹���R���|�W�V�����ŁA
�@�@�@�@�@�@�@�@�@���ɉB��Ă���Ԃ��J���[�C���[�W�̃��C���[��I�������ꍇ�̕\����ł��B
�@�@�@�@�@�@�@�@�@�@�@�@�@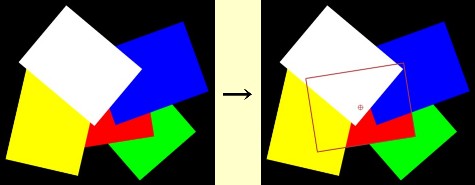
�^�C�����C���E�B���h�E
�@�@�^�C�����C���E�B���h�E���F�X�ƕς���Ă��܂��B
�@�@�ȉ��Ƀ^�C�����C���E�B���h�E�e���̖��̓��������܂��B
�@�@�ʂ̃��C���[�Ɋւ��镔���͂�����ƕ��G�Ȃ̂ŁA���̌�ŕʓr�������܂��B
�@�@�@�@�@�@�@�@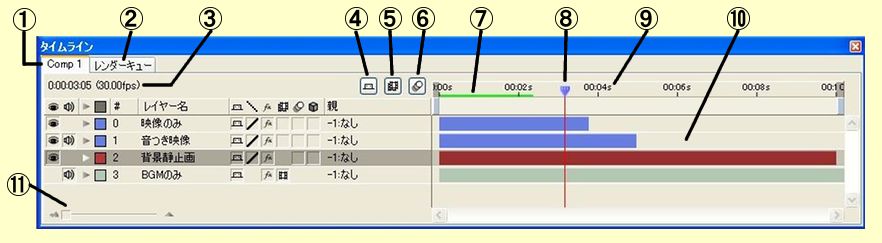
�@�@�@�R���|�W�V�����^�u
�@�@�@�@��Ƃ���R���|�W�V�������ւ��邽�߂̃^�u�ł��B
�@�@�@�@�_�u���N���b�N����ƁA���̃R���|�W�V�����^�u���^�C�����C���E�B���h�E����������Ƃ��ł��܂��B
�@�@�@�@�R���|�W�V�����������������ꍇ�͂���𗘗p���ē��ʕK�v�̂Ȃ��^�u�̕\���������Ă����ƕ֗��ł��B
�@�@�@�@�ēx�\���������ꍇ�̓A�C�e���E�B���h�E�̃R���|�W�V�����^�u���J���A�ړI�̃R���|�W�V�������_�u���N���b�N����ƁA
�@�@�@�@�^�C�����C���E�B���h�E�ɂ��̃R���|�W�V�����^�u���\������܂��B
�@�@�A�����_�[�L���[�^�u
�@�@�@�@NiVE2�Œlj����ꂽ�u�����_�[�L���[�v�́A�^�C�����C���E�B���h�E���̃^�u�̂P�Ƃ��ĕ\������܂��B
�@�@�@�@�o�͂Ȃǂ��s�Ȃ��ۂɎ����I�ɕ\������܂����A���j���[�́u�E�B���h�E�������_�[�L���[�v�ł��\���ł��܂��B
�@�@�@�@�^�u���_�u���N���b�N����Ɣ�\���ɂł��܂��B
�@�@�B�t���[���ʒu����fps���
�@�@�@�@���݂̃t���[���ʒu�ƁA�R���|�W�V������fps����\�����܂��B
�@�@�@�@�������N���b�N����Ɓu���Ԃ̎w��v�Ƃ����_�C�A���O���\������A�w�肵������(�t���[��)�Ɉړ����邱�Ƃ��ł��܂��B
�@�@�@�@�L�@�̓R���|�W�V�����̒����Ɠ��l�A�u��:��:�b:�t���[���ԍ��v�ł��B
�@�@�C�V���C�@�\�̗L���E�����X�C�b�`
�@�@�@�@�V���C�@�\�̗L���E�������ւ��邽�߂̃X�C�b�`�ł��B
�@�@�@�@�u�V���C�@�\�v�Ƃ́A���C���[���^�C�����C���E�B���h�E��Ŕ�\���ɂ���@�\�ŁANiVE1�ł���������Ă��܂����B
�@�@�@�@�u���C���[�f���i�����j�̗L���E�����v�Ƃ͈قȂ�A�Y�����C���[�̉f���≹�����̂͗L���̂܂܁A
�@�@�@�@�^�C�����C����̃��C���[�\���������������Ƃ��ł��܂��B
�@�@�@�@���C���[���������Ȃ肷�����悤�ȏꍇ�ɁA���ʂ̍�Ƃɕs�v�ȃ��C���[���ꎞ�I�ɉB�����߂Ɏg�p���܂��B
�@�@�@�@���C���[���B�����ǂ����ɂ��ẮA�e���C���[�̃V���C�����X�C�b�`�Ŏw�肵�܂��B
�@�@�D�t���[���u�����h�@�\�̗L���E�����X�C�b�`
�@�@�@�@�t���[���u�����h�@�\�̗L���E�������ւ��邽�߂̃X�C�b�`�ł��B
�@�@�@�@�t���[���u�����h�@�\�́ANiVE1�ł́u�f�����[�V�����̕ύX�v�̃_�C�A���O�Őݒ肵�Ă������̂ŁA
�@�@�@�@���C���[�̃f�����[�V������ύX�����ۂɁA
�@�@�@�@�@�@�@�E�P���Ƀt���[�����Ԉ�������L�����肷��
�@�@�@�@�@�@�@�E�V�[�����X�i���[�v�j�ɂ���
�@�@�@�@�@�@�@�E�ߐڂ���t���[�����u�����h���ĐV�����t���[���f�������o��
�@�@�@�@�Ƃ������������s�Ȃ��@�\�ł��B
�@�@�@�@�t���[���u�����h�����̎�ނ͊e���C���[�̃t���[���u�����h�����X�C�b�`�Ŏw�肵�܂��B
�@�@�E���[�V�����u���[�@�\�̗L���E�����X�C�b�`
�@�@�@�@���[�V�����u���[�@�\�̗L���E�������ւ��邽�߂̃X�C�b�`�ł��B
�@�@�@�@���[�V�����u���[�@�\�́ANiVE2����lj����ꂽ�@�\�ł��B
�@�@�@�@�t���[���f���������_�����O����ۂɁA�R���|�W�V�����ݒ�Ŏw�肵�����[�V�����u���[�̃p�����[�^�ɏ]����
�@�@�@�@�f���̃T���v�����O�������s���A�������t���[���u�����h�������邱�ƂŃ��[�V�����u���[�������܂��B
�@�@�@�@�Ȃ��A���̋@�\�̓����_���Ŏ������邱�ƂɂȂ�̂ŁA�����_���̎�ނɂ���Ă͎g���Ȃ����Ƃ�����܂��B
�@�@�@�@���[�V�����u���[�������s�Ȃ����ǂ����́A�e���C���[�̃��[�V�����u���[�����X�C�b�`�Ŏw�肵�܂��B
�@�@�F�L���b�V���ς݃t���[���̕\��
�@�@�@�@���ԕ\�����̉����ɗ̐����\������Ă��镔��������̂��킩��ł��傤���B
�@�@�@�@���̐�������ꏊ�́A�����_�����O���ꂽ�t���[���f�����L���b�V������Ă��邱�Ƃ������Ă��܂��B
�@�@�@�@�L���b�V������Ă��镔���͍ă����_�����O�̕K�v���Ȃ��̂ő��₩�ɕ\���ł��܂��B
�@�@�@�@�������L���b�V���͗e�ʂɌ��肪����̂ŁA��Ɛi�s����ŏ����Ă������Ƃ�����܂��B
�@�@�@�@�i�L���b�V���T�C�Y�̐ݒ�̓��j���[�̊��ݒ�ōs�Ȃ����Ƃ��ł��܂��B�j
�@�@�G�t���[���J�[�\��
�@�@�@�@���݂̃t���[���ʒu��\���J�[�\���ƃ��C���ł��B
�@�@�@�@�t���[���J�[�\���������ƂŌ��݂̎��ԓI�ʒu�i�t���[���ʒu�j��ς��邱�Ƃ��ł��܂��B
�@�@�H���ԁE�t���[���̖ڐ���\��
�@�@�@�@���Ԃƃt���[���̖ڐ���\���ł��B�^�C�����C���E�B���h�E�����ɂ���X���C�_�[���g���Ək�ڂ�ς��邱�Ƃ��ł��܂��B
�@�@�@�@�ڐ���́A���̏k�ڂł̍ŏ��P�ʂƂ��̐����A�P��̒P�ʂ̐����������\������Ă��܂��B
�@�@�@�@�������A���邢�͉��̒P�ʂ̐����̓^�C�����C���̏k�ڂ�ς��Ȃ��Əo�Ă��܂���̂Œ��ӂ��܂��傤�B
�@�@�@�@�P�ʂ́um�v�����A�us�v���b�A�uf�v���t���[���ł��B�P�ʂ��o�Ă��Ȃ��ꍇ�͎��Ԃ�\���܂��B
�@�@�@�@�@�@�@��F
�@�@�@�@�@�@�@�@�@1�E�E�E1����
�@�@�@�@�@�@�@�@�@0:20m�E�E�E0����20��
�@�@�@�@�@�@�@�@�@02:30s�E�E�E2��30�b �i���Ԃ̐����͌����Ȃ��̂ŁA1����2��30�b�Ȃ̂��A
�@�@�@�@�@�@�@�@�@�@�@�@�@�@�@�@�@�@�@�@�@�@������2��30�b�Ȃ̂��͂��ꂾ���ł͂킩��Ȃ��j
�@�@�@�@�@�@�@�@�@24:20f�E�E�E24�b��20�t���[���@�i���Ԃƕ��̐����͌����Ȃ��̂ŁA�����ԉ����Ȃ̂��͂킩��Ȃ��j
�@�@�@�@�^�C�����C�������v���r���[�E�B���h�E�̉����Ɍ��݂̃t���[���ʒu�̕\��������̂ŁA
�@�@�@�@����Ƃ��킹�Č���Ƃ悢�Ǝv���܂��B
�@�@�I���C���[�o�[����уL�[�t���[���\���̈�
�@�@�@�@���C���[�̎��ԓI�Ȉʒu��L���͈͂Ȃǂ𑀍�E�\�����邽�߂̃��C���[�o�[���\������܂��B
�@�@�@�@���C���[�o�[�̓��C���[�̎�ނ��ƂɐF��������Ă��܂��B
�@�@�@�@�܂��A���C���[�̃v���p�e�B��W�J�����ꍇ�́A�����ɃL�[�t���[�����\������܂��B
�@�@�J�^�C�����C���̏k�ڕύX�X���C�_�[�i�X�P�[���o�[�j
�@�@�@�@�^�C�����C���̏k�ڂ�ύX���A�ڐ���X�P�[�����g��k�����܂��B�f�t�H���g�ł͈�ԍ��ɂȂ��Ă���A
�@�@�@�@�R���|�W�V�����̒����S�̂��m�F�ł���悤�ɂȂ��Ă��܂��B
�@�@�@�@�R���|�W�V�����̎��ԓI�ȍ\����S�̓I�Ɋm�F�������ꍇ�̓X���C�_�[�����̂ق��ցB
�@�@�@�@���ԓI�ȍ\�����t���[���P�ʂōׂ����݂����Ȃ�X���C�_�[���E�̂ق��ցB
�@�@�@�@NiVE1�Ƃ͊g��Ək�������E�t�ɂȂ��Ă���̂Œ��ӂ��܂��傤�B
���C���[�ɂ���
�@�@�^�C�����C���ɒlj����ꂽ�e�v�f�́ANiVE1�ł́u�g���b�N�v�ƌĂ�ł��܂������ANiVE2�ł́u���C���[�v�ƌĂԂ��ƂɂȂ�܂����B
�@�@�܂��A��ł��q�ׂ��Ƃ���A�������̓���͉f���Ɖ������܂Ƃ߂ĂP���C���[�ň�����悤�ɂȂ��Ă��܂��B
�@�@�ȉ��Ƀ^�C�����C���E�B���h�E�̃��C���[�\�����̉摜�������܂��B
�@�@�@�@�@�@�@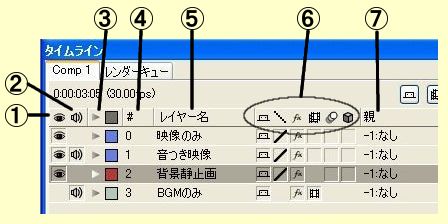
�@�@�@�r�f�I�i�f���j�̗L���E�����X�C�b�`
�@�@�@�@�@���C���[�̉f����L�����A�܂��͖��������܂��B
�@�@�A�I�[�f�B�I�i�����j�̗L���E�����X�C�b�`
�@�@�@�@�@���C���[�̉�����L�����A�܂��͖��������܂��B
�@�@�B�v���p�e�B�W�J�X�C�b�`�ƃ��C���[���
�@�@�@�@�@�E�����́���́A���C���[�̃v���p�e�B�Q��W�J������܂肽���肷��X�C�b�`�ł��B�����NiVE1�Ɠ����ł��ˁB
�@�@�@�@�@�l�p�ň͂܂ꂽ�����̐F�́A���C���[�o�[�Ɠ������A���C���[�̎�ށiVideo�Ƃ�Image�Ƃ��j��\���Ă��܂��B
�@�@�@�@�@���C���[�̐F�����́A���ݒ胁�j���[�Ŏ��R�ɐݒ肷�邱�Ƃ��ł��܂��B
�@�@�C���C���[�ԍ�
�@�@�@�@�@���C���[�ɂ���ꂽ�ԍ��ł��B�ォ�珇�ɂO����n�܂�A�Ԃ������܂��B
�@�@�@�@�@�V���C�@�\�ɂ���Ĉꕔ�̃��C���[����\���ɂȂ��Ă���ꍇ�A���̘A�Ԃ������Ă���悤�Ɍ�����̂�
�@�@�@�@�@�ǂꂾ���̃��C���[����\���ɂȂ��Ă��邩��m��肪����ɂȂ�܂��B
�@�@�D���C���[���E�\�[�X���̕\���ؑ�
�@�@�@�@�@���C���[�̖��O�\�����ł��B�N���b�N���邱�ƂŁA���O�\����
�@�@�@�@�@�u���C���[���v�Ɓu�\�[�X���v�̂ǂ���ɂ��邩���ւ��邱�Ƃ��ł��܂��B
�@�@�@�@�@�@�@�@�����C���[��
�@�@�@�@�@�@�@�@�@�@�@���C���[��G�t�F�N�g���E�N���b�N����ƌ����u���C���[�̃��l�[���v�܂���
�@�@�@�@�@�@�@�@�@�@�@�u�G�t�F�N�g�̃��l�[���v�Ŋe���C���[��G�t�F�N�g�ɕt�����ʖ��ł��B
�@�@�@�@�@�@�@�@�@�@�@�����A�C�e����G�t�F�N�g���^�C�����C���ɕ����lj������ꍇ�ɁA
�@�@�@�@�@�@�@�@�@�@�@���ꂼ������ʂ��₷�����邽�߂Ɏg�����肵�܂��B
�@�@�@�@�@�@�@�@���\�[�X��
�@�@�@�@�@�@�@�@�@�@�@���C���[�����̂Ɏg�����A�C�e���̖��O��A���X�̃G�t�F�N�g���̂��Ƃł��B
�@�@�E���C���[�X�C�b�`
�@�@�@�@�@�e���C���[�ɂ��Ă̏�����ݒ肷�邽�߂̊e��X�C�b�`�ł��B���ڂ������̂ʼn��ł܂Ƃ߂ďЉ�܂��B
�@�@�F�e���C���[�̐ݒ�
�@�@�@�@�@���C���[�̐e�q�W�̐ݒ���s�Ȃ��܂��BNiVE1�ł̓}�e���A���̍��ڂɓ����Ă������̂ł��ˁB
�@�@�@�@�@�N���b�N����ƃ��C���[�̈ꗗ���o�Ă��܂��̂ŁA�e�ɂ��郌�C���[���w�肵�܂��B
�@�@�@�@�@�������A�e�q�W�̐ݒ��NiVE1�Ƃ͏����������ς���Ă���̂Œ��ӂ��K�v�ł��B
�@�@�@�@�@�܂��ACtrl�L�[�������Ȃ���ݒ肷�邩�ǂ����Ō��ʂ��ς��܂��B
�@�@�@�@�@�@�@�@��Ctrl�L�[���������ɐe�q��ݒ肵���ꍇ
�@�@�@�@�@�@�@�@�@�@�@���q�́A�e�q�ݒ���s�Ȃ����t���[���ł̐e�Ƃ̑��Έʒu���ێ������悤�ɔz�u����܂��B
�@�@�@�@�@�@�@�@�@�@�@�@�@���̂��߁A�e�Ǝq�������Ă���悤�ȏꍇ�́A�ǂ̎��_�Őe�q�ݒ���s�Ȃ����ɂ���đS�̂̌��ʂ��ς��܂��B
�@�@�@�@�@�@�@�@�@�@�@�@�@���������ƁA�ȉ��̂悤�ɂȂ�܂��B
�@�@�@�@�@�@�@�@�@�@�@�@�@�@�@�@Case1�D�R�t���[���ڂŐe�q�ݒ���s�Ȃ�
�@�@�@�@�@�@�@�@�@�@�@�@�@�@�@�@�@�@�@�@�@�@���R�t���[���ڂł̑��Έʒu��ێ�����悤�Ɏq�̍��W�����������
�@�@�@�@�@�@�@�@�@�@�@�@�@�@�@�@Case2�D�P�O�t���[���ڂŐe�q�ݒ���s�Ȃ�
�@�@�@�@�@�@�@�@�@�@�@�@�@�@�@�@�@�@�@�@�@�@���P�O�t���[���ł̑��Έʒu��ێ�����悤�Ɏq�̍��W�����������B
�@�@�@�@�@�@�@�@�@�@�@�@�@�S�̂̓���������ƁACase1��Case2�̌��ʂ͕ς���Ă��܂��B
�@�@�@�@�@�@�@�@�@�@�@�@�@�q���C���[�̍��W�v���p�e�B�̕\���͂��̂܂܂ł����A�ݒ莞�_�ł̐e�Ƃ̑����W�l�������I�ɋL������Ă���A
�@�@�@�@�@�@�@�@�@�@�@�@�@���̑��Βl�����ɂ��č��W�v���p�e�B��������ƍl����悢�Ǝv���܂��B
�@�@�@�@�@�@�@�@��Ctrl�L�[�������Ȃ���e�q��ݒ肵���ꍇ
�@�@�@�@�@�@�@�@�@�@�@���q�́A�ݒ莞�_�̐e�Ƃ̑��Έʒu���l�������A���W�l�ɏ]���Đe�̍��W�n�ɒP���z�u����܂��B
�@�@�@�@�@�@�@�@�@�@�@�@�@���̂��߁A�ǂ̎��_�Őe�q�ݒ���s�Ȃ��Ă��S�̂̌��ʂ͕ω����܂���B
�@�@�@�@�@�@�@�@�@�@�@�@�@�������NiVE1�Ɠ��l�̋����ɂȂ�܂��B
���C���[�X�C�b�`
�@�@���C���[�̑�����K�p�@�\�Ȃǂ��R���g���[�����邽�߂̊e��X�C�b�`�ł��B�P�P���Ă����܂��B
�@�@ �E�E�E�V���C������ON/OFF�B
�E�E�E�V���C������ON/OFF�B
�@�@�@�@�@�@�@NiVE1�ɂ������@�\�Ɠ����ł��B
�@�@�@�@�@�@�@�V���C�@�\�̗L���E�����X�C�b�`�Ƃ��킹�Ďg���܂��B
�@�@�@�@�@�@�@�@�@�@ �E�E�E�V���C�����I�t�B�V���C�@�\��L���ɂ��Ă����̃��C���[�͉B��܂���B
�E�E�E�V���C�����I�t�B�V���C�@�\��L���ɂ��Ă����̃��C���[�͉B��܂���B
�@�@�@�@�@�@�@�@�@�@ �E�E�E�V���C�����I���B�V���C�@�\��L���ɂ���ƁA���̃��C���[�͉B����܂��B
�E�E�E�V���C�����I���B�V���C�@�\��L���ɂ���ƁA���̃��C���[�͉B����܂��B
�@�@ �E�E�E�����_�����O�掿�̐ݒ�B
�E�E�E�����_�����O�掿�̐ݒ�B
�@�@�@�@�@�@�@�@�@�@ �E�E�E���i���ȃ����_�����O���s�Ȃ��܂��B
�E�E�E���i���ȃ����_�����O���s�Ȃ��܂��B
�@�@�@�@�@�@�@�@�@�@ �E�E�E��i���ȃ����_�����O���s�Ȃ��܂��B
�E�E�E��i���ȃ����_�����O���s�Ȃ��܂��B
�@�@ �E�E�E�G�t�F�N�g�̂n�m/OFF�B
�E�E�E�G�t�F�N�g�̂n�m/OFF�B
�@�@�@�@�@�@�@���C���[�ɂ������Ă���G�t�F�N�g���ꊇ�ŗL�����E���������܂��B
�@�@�@�@�@�@�@�ʂ̃G�t�F�N�g�̗L���E����������ʂ̃X�C�b�`�ł���A���ꂪOFF�ɂȂ��Ă����
�@�@�@�@�@�@�@���̃��C���[�ɂ������Ă���G�t�F�N�g�͈ꎞ�I�ɑS�Ė����ɂȂ�܂��B
�@�@�@�@�@�@�@�@�@�@ �E�E�E�G�t�F�N�gON�B���C���[�ɂ������Ă���G�t�F�N�g��L���ɂ��܂��B
�E�E�E�G�t�F�N�gON�B���C���[�ɂ������Ă���G�t�F�N�g��L���ɂ��܂��B
�@�@�@�@�@�@�@�@�@�@ �E�E�E�G�t�F�N�gOFF�B���C���[�ɂ������Ă���G�t�F�N�g��S�Ė����ɂ��܂��B
�E�E�E�G�t�F�N�gOFF�B���C���[�ɂ������Ă���G�t�F�N�g��S�Ė����ɂ��܂��B
�@�@ �E�E�E�t���[���u�����h���[�h�̐ݒ�B
�E�E�E�t���[���u�����h���[�h�̐ݒ�B
�@�@�@�@�@�@�@���C���[�̃f�����[�V�����i������Đ����x�j��ύX�����ۂ̃t���[��������ݒ肵�܂��B
�@�@�@�@�@�@�@�t���[���u�����h�@�\�̗L���E�����X�C�b�`�Ƃ��킹�Ďg���܂��B
�@�@�@�@�@�@�@NiVE1�ł́u�f�����[�V�����̕ύX�v��ʂŐݒ肵�Ă������̂ł��B
�@�@�@�@�@�@�@�Ȃ��ANiVE2�ł̓f�����[�V�����̕ύX�̓��C���[�̉E�N���b�N���j���[����s�Ȃ����Ƃ��ł��܂��B
�@�@�@�@�@�@�@�@�@�@ �E�E�E�Ȃ��B�t���[�����Ԉ������肻�̂܂ܐL���悤�ɂ��܂��B
�E�E�E�Ȃ��B�t���[�����Ԉ������肻�̂܂ܐL���悤�ɂ��܂��B
�@�@�@�@�@�@�@�@�@�@ �E�E�E�V�[�����X�i���[�v�j�B�Đ����x�͕ς����A�J��Ԃ��Đ����s�Ȃ��܂��B
�E�E�E�V�[�����X�i���[�v�j�B�Đ����x�͕ς����A�J��Ԃ��Đ����s�Ȃ��܂��B
�@�@�@�@�@�@�@�@�@�@ �E�E�E�u�����h�B�ߐڂ���t���[�����u�����h���ĐV���ȃt���[���f�������o���܂��B
�E�E�E�u�����h�B�ߐڂ���t���[�����u�����h���ĐV���ȃt���[���f�������o���܂��B
�@�@�@�@�@�@�@�@�@�@�@�@�@�@�������C���[�̏ꍇ�͑��x�ύX���Ӗ����܂��B
�@�@ �E�E�E���[�V�����u���[������ON/OFF�B
�E�E�E���[�V�����u���[������ON/OFF�B
�@�@�@�@�@�@�@���[�V�����u���[�������s�Ȃ����ǂ�����ݒ肵�܂��B���[�V�����u���[�@�\�̗L���E�����X�C�b�`�Ƃ��킹�Ďg���܂��B
�@�@�@�@�@�@�@�@�@�@ �E�E�E���[�V�����u���[OFF�B���̃��C���[�ł̓��[�V�����u���[�����͍s�Ȃ��܂���B
�E�E�E���[�V�����u���[OFF�B���̃��C���[�ł̓��[�V�����u���[�����͍s�Ȃ��܂���B
�@�@�@�@�@�@�@�@�@�@ �E�E�E���[�V�����u���[ON�B���̃��C���[�ɂ��ă��[�V�����u���[�������s�Ȃ��܂��B
�E�E�E���[�V�����u���[ON�B���̃��C���[�ɂ��ă��[�V�����u���[�������s�Ȃ��܂��B
�@�@ �E�E�E�R�c���C���[������ON/OFF�B
�E�E�E�R�c���C���[������ON/OFF�B
�@�@�@�@�@�@�@���C���[���RD���C���[�ɂ���X�C�b�`�ł��B
�@�@�@�@�@�@�@�RD���C���[�͕����ʂ�R�c�I�Ȉ����ƂȂ郌�C���[�ł��B
�@�@�@�@�@�@�@�܂��A�J������C�g�̑ΏۂɂȂ�̂͂R�c���C���[�݂̂ƂȂ�܂��B
�@�@�@�@�@�@�@�@�@�@ �E�E�E�R�c���C���[OFF�B���C���[�͂Q�c�ň����܂��B
�E�E�E�R�c���C���[OFF�B���C���[�͂Q�c�ň����܂��B
�@�@�@�@�@�@�@�@�@�@ �E�E�E�RD���C���[ON�B���C���[�͂RD�ň����܂��B
�E�E�E�RD���C���[ON�B���C���[�͂RD�ň����܂��B
�Q�c���C���[�ƂR�c���C���[
�@�@NiVE1�ł̓��C���[���Q�c�i�Q�����j�ň����Ȃ�u�f�c�h�����_���v�u�g���Q�c�����_���v�̂ǂ��炩��I������K�v������A
�@�@���C���[���R�c�i�R�����j�ň��������ꍇ�ɂ́uOpenGL�����_���v��I������K�v������܂����B
�@�@�����͂��ꂼ��R���|�W�V�������č쐬����K�v������܂����B
�@�@����ɑ��ANiVE2�̕W�������_���ł́A�Q�c�ƂR�c�̗�����������悤�ɂȂ��Ă��܂��B
�@�@���C���[�X�C�b�`�Łu�RD���C���[�����v��ON�ɂ���A���̃��C���[�͂RD���C���[�ƂȂ�A
�@�@���C���[�̃g�����X�t�H�[���ŃA���J�[�|�C���g�E�ʒu�E�X�P�[���E��]���R�����Őݒ�ł���悤�ɂȂ�܂��B
�@�@�܂��A�J�����̎B�e�ΏۂƂȂ�̂͂R�c���C���[�݂̂ƂȂ�܂��B�Q�c���C���[�͎B�e�Ώۂɂ͂Ȃ�܂���B
�@�@���C�g���C���[�̌�������e�𗎂Ƃ����肷��̂��R�c���C���[�Ɍ����܂��B
�@�@�Ȃ��A�����_�����O�͍ŏ��ɂQ�c���C���[������Ώۂɂ��ă����_�����O���s�Ȃ��������ŁA
�@�@���̏ォ��R�c���C���[��Ώۂɂ��������_�����O�f�����㏑������Ƃ����菇�ɂȂ��Ă���悤�ł��B
���C���[�̕����ƕ���
�@�@NiVE2�ł́A���C���[�ɑ����u���C���[�̕����v�Ƃ������삪�\�ɂȂ�܂����B
�@�@�������������C���[��I�����A�t���[���J�[�\�����������ʒu�Ɉړ����āA
�@�@���j���[�́u�ҏW�����C���[���v�i����Ctrl+Shift+D�j�����s����ƁA
�@�@�t���[���J�[�\���̑O��Ń��C���[���Q�ɕ�������܂��B
�@�@�@�@�@�@�@�@�@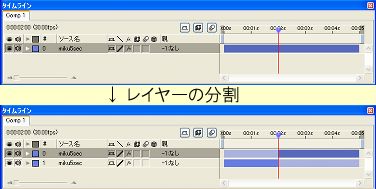
�@�@�܂��A�u�����v�Ƃ���������\�ɂȂ��Ă��܂��B
�@�@���C���[��I�����ă��j���[�́u�ҏW�������v�i����Ctrl+D�j�����s����ƁA
�@�@�N���b�v�{�[�h���o�R�����Ƀ��C���[�ڕ������邱�Ƃ��ł��܂��B
�@�@�u�R�s�[�{�y�[�X�g�v�Ƃ����Q�i�K�̑���������ɍςނƂ������Ƃł��ˁB
�@�@�G�t�F�N�g�ɂ��Ă����l�̕������삪�\�ł��B
�J�����E�e�L�X�g�E�V�F�C�v�ENull�I�u�W�F�N�g�E���C�g�̒lj����@
�@�@�J������e�L�X�g�ANull�I�u�W�F�N�g���́ANiVE1�ł̓A�C�e���E�B���h�E�Ő������������Ń^�C�����C���ɓǂݍ���ł��܂������A
�@�@NiVE2�ł̓^�C�����C���E�B���h�E�̃��C���[�\���̈�̉E�N���b�N���j���[���烌�C���[�Ƃ��Ē��ڒlj�����悤�ɂȂ��Ă��܂��B
�@�@�܂��ANiVE2�Œlj����ꂽ�V�F�C�v���C���[�A���C�g���C���[����������lj����܂��B
�@�@�@�@�@�@�@�@�@
�V�F�C�v���C���[�ɂ���
�@�@NiVE2�ŐV���ɒlj����ꂽ���C���[�ł��B
�@�@�����̓_���Ȃ��ŗl�X�Ȑ���}�`�i�V�F�C�v�j���쐬����@�\�������܂��B
�@�@�v���Z�b�g�Ƃ��āu���p�`�v�u���v�u�~�v���p�ӂ���Ă���̂ł����g�ݍ��킹�Ă��悢�ł����A
�@�@�����Ōʂɓ_�i�|�C���g�j��lj����ēƎ��̃V�F�C�v���쐬���邱�Ƃ��ł��܂��B
�@�@�|�C���g�̕�Ԃɂ́u���j�A�v�u�x�W�F�v�����p�ł��܂��B
�@�@�}�`�̓O���[�v�����Ĉ������Ƃ��ł��A���ꂼ��ɂ��Đ���h��A�g�����X�t�H�[���Ȃǂ̐ݒ���\�ł��B
�@�@�@�@�@�@�@�@�@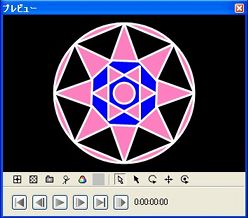
���C�g���C���[�ɂ���
�@�@NiVE2�ŐV���ɒlj����ꂽ���C���[�ł��B
�@�@�����_���̂RD��ԂɌ����i���C�g�j��ݒu���āA�RD���C���[���Ƃ炵����
�@�@�RD���C���[�̉e��ʂ̂RD���C���[�ɗ��Ƃ����肷�邱�Ƃ��ł��܂��B
�@�@�����̎�ނƂ��āA�u���s�v�u�X�|�b�g�v�u�|�C���g�v�u�A���r�G���g�v�̂S���p�ӂ���Ă��܂��B
�@�@���C�g������e�𗎂Ƃ����߂̐ݒ�́A���C�g�̐ݒ肾���łȂ��e���C���[�̃����_���v���p�e�B�ł��ݒ肷��K�v������܂��B
�@�@�@�@�@�@�@�@�@
�@�@�@�@�@�@�@�@�@�@���̗�ł̓J���[�C���[�W�Q����ǂƏ��ɂ��āA�L�[�C���O�����L�����N�^�[�f����z�u���A
�@�@�@�@�@�@�@�@�@�@�X�|�b�g���C�g�ƃA���r�G���g���C�g�ŏƂ炵�ĉe�𗎂Ƃ��Ă��܂��B
�v���p�e�B�v���Z�b�g�ɂ���
�@�@�e�L�X�g���C���[��V�F�C�v���C���[�ł́A�e�L�X�g�A�j���[�^�i�Z���N�^�j��V�F�C�v�R���e���c�i�O���[�v�j�̐ݒ��
�@�@�E�N���b�N���j���[����u�v���p�e�B�v���Z�b�g�v�Ƃ��ĕۑ�������ǂݍ��肷�邱�Ƃ��\�ɂȂ��Ă��܂��B
�@�@NiVE1�ɂ������A�e�L�X�g�A�j���[�V�����v���Z�b�g�Ɠ��l�̂��̂ƍl����悢�Ǝv���܂��B
�@�@�ʔ����e�L�X�g�A�j���[�V������V�F�C�v�A�j���[�V�����Ȃǂ̔z�z���i�ނƂ悢�ł��ˁB
�@�@�v���p�e�B�v���Z�b�g�iNiVE Property Preset�j�́u*.nvpp�v�Ƃ����g���q�ŕۑ�����܂��B
�L�[�t���[���̑ł���
�@�@���āA���̓L�[�t���[����ł��Ă݂܂��傤�B�L�[�t���[���̑ł�����NiVE1�Ƃ͏����ς���Ă��܂��B
�@�@�v���p�e�B�l�̐ݒ胂�[�h�Ƃ��āA�u�Œ�l���[�h�v���u�L�[�t���[�����̓��[�h�v�����݂��܂��B
�@�@�@�@�@�@�@�@�@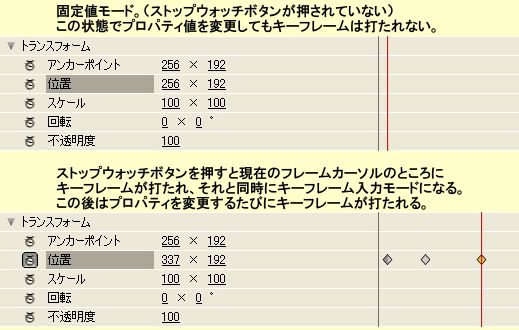
�@�@�Œ�l���[�h�́A
�@�@�@�@�@�u�v���p�e�B�̎��ԓI�ȕω���K�v�Ƃ����A�S�̂�ʂ��ČŒ�l�ŗǂ��ꍇ�B�v
�@�@�Ɏg���܂��B
�@�@NiVE1�ł̓f�t�H���g�l����ʂ̌Œ�l�ɕύX����ꍇ�͕K���L�[�t���[�����ł���Ă��܂������A
�@�@NiVE2�ł͒P�Ƀv���p�e�B�̒l��ς���L�[�t���[�������ł��̌Œ�l���L�����K�p���܂��B
�@�@�v���p�e�B�����ԓI�ɕω����������ꍇ�́A�]���ǂ���L�[�t���[����ł��ƂɂȂ�܂��B
�@�@�����Ń|�C���g�ɂȂ�̂��A�e�v���p�e�B�̍����ɂ����X�g�b�v�E�H�b�`�{�^�� �ł��B
�ł��B
�@�@���̃X�g�b�v�E�H�b�`�{�^���̖�����
�@�@�@�@�@���Ώۃv���p�e�B�ɍŏ��̃L�[�t���[����łi�L�[�t���[�����̓��[�h�ɂ���j
�@�@�@�@�@���Ώۃv���p�e�B�̃L�[�t���[����S�č폜���A�Œ�l���[�h�ɖ߂�
�@�@�̂Q�ɂȂ�܂��B
�@�@�L�[�t���[����ł��n�߂鎞�́A�܂��L�[�t���[����ł������t���[���Ɉړ����Ă���A�X�g�b�v�E�H�b�`�{�^���������܂��B
�@�@����ōŏ��̃L�[�t���[�����ł���A���̌�̓L�[�t���[�����̓��[�h�ƂȂ�A
�@�@�L�[�t���[����ł������t���[���Ɉړ����ăv���p�e�B�̒l��ύX����A�����I�ɃL�[�t���[�����ł���܂��B
�@�@�X�g�b�v�E�H�b�`�{�^���������̂́A���̃v���p�e�B�ɍŏ��ɃL�[�t���[����ł������łn�j�ł��B
�@�@���ɂ������L�[�t���[����ł��Ă����ԂŃX�g�b�v�E�H�b�`�{�^���������Ă��܂��ƁA
�@�@���̃v���p�e�B�̑S�ẴL�[�t���[�����S�č폜����A�Œ�l���[�h�ɖ߂�܂��̂Œ��ӂ��܂��傤�B
�@�@�܂��A�O�t���[���ڂ���ŏ��̃L�[�t���[���܂ł̋�Ԃ̒l�́A�ŏ��̃L�[�t���[���̒l�Ƃ��Ĉ����܂��B
�@�@�i���Ƃ��ŏ��̃L�[�t���[�����T�t���[���ڂɂ���A�v���p�e�B�l���P�O�ł���A�O�`�S�t���[���ڂ̃v���p�e�B�l�͂P�O�ɂȂ�B�j
�@�@�Ȃ��A�v���p�e�B�l���f�t�H���g�l�Ƀ��Z�b�g����ɂ́A�v���p�e�B���E�N���b�N���āA�R���e�L�X�g���j���[����u���Z�b�g�v�����s���܂��B
�@�@���̏ꍇ���A�Œ�l���[�h�ɂȂ�A�L�[�t���[���͑S�č폜����܂��B
�G�t�F�N�g�R���g���[���E�B���h�E�ɂ���
�@�@NiVE2�ł͐V���ɒlj����ꂽ�G�t�F�N�g�R���g���[���E�B���h�E�́A
�@�@�@�@�u�I������Ă��郌�C���[�ɑ��ēK�p����Ă���G�t�F�N�g��\�����A
�@�@�@�@�@�G�t�F�N�g��K�p�E�폜������v���p�e�B�������肷�邽�߂̃E�B���h�E�v
�@�@�ł��B
�@�@�G�t�F�N�g�̓K�p�E�폜��p�����[�^�����́A�]���ǂ���^�C�����C���E�B���h�E�����ōs�Ȃ����Ƃ��ł��܂��B
�@�@�������A���C���[����K�p����G�t�F�N�g����������ƁA�^�C�����C���E�B���h�E���c�ɒ����Ȃ肷���āA
�@�@���ꂼ��̃��C���[�v���p�e�B��G�t�F�N�g�v���p�e�B��W�J���Ă���ƁA���̃��C���[��G�t�F�N�g�ւ̃A�N�Z�X����ςɂȂ����肵�܂��B
�@�@�Ⴆ�Εʂ̃��C���[��I�������������Ȃ̂ɂ��������v���p�e�B�����E�B���h�E��傫���X�N���[���������肵�Ȃ���Ȃ�Ȃ��Ƃ��B
�@�@����ȂƂ��́A�G�t�F�N�g�R���g���[���E�B���h�E�̏o�Ԃł��B�܂�A
�@�@�@�@�@���^�C�����C���E�B���h�E�́A���C���[�̑I����g�����X�t�H�[���̑���A�t���[���̈ړ������s�Ȃ����߂Ɏg��
�@�@�@�@�@���G�t�F�N�g�́A�S�ăG�t�F�N�g�R���g���[���E�B���h�E�ő��삷��悤�ɂ���
�@�@�Ƃ��������ŁA���ꂼ��̃E�B���h�E�ł̍�Ƃ��Ďg�����ƂŁA���C���[��G�t�F�N�g�ɑ��₩�ɃA�N�Z�X�ł���悤�ɂȂ�܂��B
�@�@�G�t�F�N�g�R���g���[���E�B���h�E�ł̃v���p�e�B����́A���₩�Ƀ^�C�����C���E�B���h�E�ɂ����f����܂��B
�@�@�@�@�@�@�@�@�@
�@�@�@�@�@�@�@�@�@�@�@�G�t�F�N�g�R���g���[���E�B���h�E�����܂��g���ƍ�ƌ������A�b�v����͂�
�G�t�F�N�g�ɓ������ꂽ�uROI�v�Ƃ����T�O�ɂ���
�@�@NiVE2�ł́A�G�t�F�N�g�̓K�p�͈͂ɂ��āA�uROI�iRegion Of Interest�F�Ώۗ̈�j�v�Ƃ����T�O����������܂����B
�@�@ROI�Ƃ́A
�@�@�@�@�@�u�Y�����C���[�ɂ����āA�G�t�F�N�g���`�揈�����s�Ȃ����Ƃ��ł���̈�v
�@�@�̂��Ƃ��w���܂��B
�@�@NiVE1�ł́A�G�t�F�N�g���`����s�Ȃ���̂͊Y�����C���[�͈͓̔������ł����B
�@�@�܂�200�~100�̃��C���[�ł���A200�~100�̘g���ɂ����G�t�F�N�g�ɂ��`�揈�����s�Ȃ��܂���ł����B
�@�@�i��O�Ƃ��ā���t���̃G�t�F�N�g������܂������A�����ł̐����͏Ȃ��܂��B�j
�@�@�g�����X�t�H�[���G�t�F�N�g�ʼn�]��ړ��Ȃǂ��s�Ȃ��ƁA�摜�������Ă���悤�Ɍ�����̂͂��̂��߂ł��B
�@�@NiVE2�ł́A�G�t�F�N�g���`����s�Ȃ���̂́A�u�w�肳�ꂽROI�͈͓̔��v�ƂȂ��Ă��܂��B
�@�@�f�t�H���g�ł́AROI�̓��C���[�g�Ɠ����ɂȂ��Ă��܂����A�G�t�F�N�g�v���O�C�����ŕύX���邱�Ƃ��ł��܂��B
�@�@ROI��ύX����G�t�F�N�g�̈�Ⴊ�A�u�͈͕ύX�v�G�t�F�N�g�ł��B
�@�@�͈͕ύX�G�t�F�N�g�͖��O�̂Ƃ���ROI��ύX����G�t�F�N�g�ŁAROI���L�����苷�߂���ł��܂��B
�@�@��̓I��ROI�̕ύX�ƃG�t�F�N�g�ւ̉e���̗�����Č��܂��傤�B
�@�@�@�@�@�@�@�@�@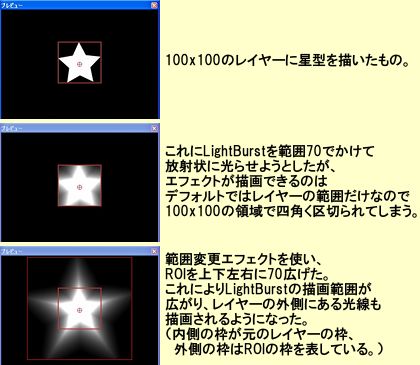
�@�@NiVE1�ł́A���̂悤�ȏꍇ�͊O���̕`��̈���m�ۂ��邽�߁A����`�������C���[��傫�߂̃R���|�W�V�����ɓ���A
�@�@���̃R���|�W�V������ʂ̃R���|�W�V�����ɒlj����ăG�t�F�N�g���������肷��K�v������܂����B
�@�@���ꂪNiVE2�ł�ROI��ύX���邾���ōςނ킯�ł��ˁB
�@�@�Ȃ��AROI�̕ύX�����ɂ��ẮA���������ɒ��ӂ���K�v������܂��B��̗�ł̃G�t�F�N�g�̊|���������Ă݂܂��傤�B
�@�@�@�@�@�@�@�@�@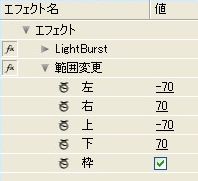
�@�@LightBurst�̌�ɔ͈͕ύX�������Ă����̂��킩��ł��傤���H
�@�@�@�@�@�u����H�G�t�F�N�g�͏ォ�珇�ɓK�p��������ALightBurst�̌��ROI�ύX���Ă��ʖڂȂ�ˁH�v
�@�@�Ǝv�����������邩������܂���B
�@�@���́ANiVE2�̃G�t�F�N�g�v���O�C���̏����́A��G�c�Ɍ�����
�@�@�@�@�@���K�v�ɉ�����ROI���L�����苷�߂��肷���uROI�ύX�����v
�@�@�@�@�@���G�t�F�N�g�����������ʂ�`�悷���u�`�揈���v
�@�@�̂Q�̏�������Ȃ肽���Ă��܂��B�i��G�c�߂��܂����A�����ł͕X�I�ɂ����l���܂��j
�@�@�����āANiVE2�ł́u���C���[�ւ̃G�t�F�N�g�K�p�����v�́A
�@�@�@�@�@�P�D�ŏ���ROI�ύX������������̃G�t�F�N�g���珇�ɍs�Ȃ��Ă����B
�@�@�@�@�@�Q�D�����`�揈������̃G�t�F�N�g���珇�ɍs�Ȃ��Ă����B
�@�@�Ƃ����菇�ɂȂ��Ă��܂��B
�@�@�܂�A��̗Ⴞ�ƁA
�@�@�@�@�@�P�DLightBurst��ROI�ύX�����iLightBurst��ROI��ύX���Ȃ��j
�@�@�@�@�@�Q�D�͈͕ύX��ROI�ύX�����i�w�肵������ROI���L����j
�@�@�@�@�@�R�D����ɂ��ŏI�I��ROI���m�肷��B
�@�@�@�@�@�S�D�R�Ŋm�肵��ROI�͈̔͂ɁALightBurst�̏������ʂ�`�悷��B
�@�@�@�@�@�T�D�R�Ŋm�肵��ROI�͈̔͂ɁA�͈͕ύX�̏������ʂ�`�悷��B�iROI�g�̕`��j
�@�@�Ƃ�������ŏ������i��ł���킯�ł��B
�@�@�����͈͕ύX��LightBurst�̑O�ɂ������ꍇ�́A�͈͕ύX���`�悵��ROI�g�ɂ�LightBurst�̌��ʂ�������܂��B
�@�@����ł͘g���悭�킩��Ȃ��Ȃ�̂ŁA�͈͕ύX�͌�ɂ����Ă���킯�ł��B
�@�@�G�t�F�N�g���g�p����ꍇ�́AROI�ύX�����ƕ`�揈���̏����������ӎ�����悤�ɂ��܂��傤�B
�@�@�Ȃ��AROI��ύX���邩�ǂ����́A�G�t�F�N�g�ɂ���ĈقȂ�܂��B
�@�@����ROI��ύX����G�t�F�N�g�Ƃ��Ắu�h���b�v�V���h�E�v������܂��B
�@�@�h���b�v�V���h�E�ł́A�e��`�悷��̈���m�ۂ��邽�߁A�e�𗎂Ƃ������⋗���ɂ��킹��ROI���L���鏈�������Ă��܂��B
�@�@�܂��A������ROI������G�t�F�N�g������܂��̂ŁA�G�t�F�N�g�̐������͂�������ǂނ悤�ɂ��܂��傤�B
�@�@ROI�́A�L���邾���łȂ��A���߂���A�����C���[�̊O���ɂ����Ă������Ƃ��ł��܂��B�ȉ��ɗ�������܂��B
�@�@�@�@�@�@�@�@�@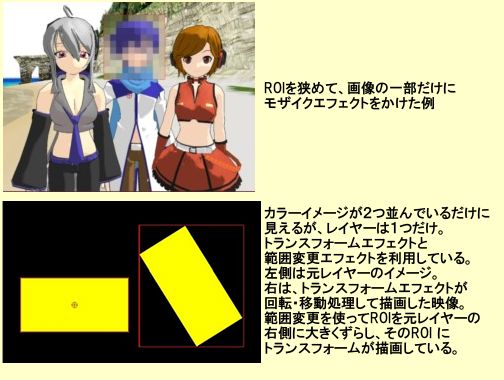
�G�t�F�N�g�v���Z�b�g�ɂ���
�@�@NiVE2�ł́A�ݒ肵���G�t�F�N�g�̏����A�G�t�F�N�g�v���Z�b�g�Ƃ��ĕۑ�������ǂݍ��肷�邱�Ƃ��ł��܂��B
�@�@�G�t�F�N�g�v���Z�b�g�ɂ͐ݒ�l��L�[�t���[���̏��A�G�t�F�N�g�G�N�X�v���b�V�����Ȃǂ��܂܂�܂��B
�@�@�܂��A�����̃G�t�F�N�g��g�ݍ��킹�āA������P�̃G�t�F�N�g�v���Z�b�g�Ƃ��ĕۑ����邱�Ƃ��ł��܂��B
�@�@NiVE1�ŃG�t�F�N�g��g�ݍ��킹�āAMagic Bullet Looks�̃v���Z�b�g���Č���������iBasic�ғ����ADiffusion�ғ����j���A�b�v����
�@�@�T���v���v���W�F�N�g��z�z���Ă���������������������Ⴂ�܂������A�����������G�t�F�N�g�̑g�ݍ��킹���A
�@�@�T���v���v���W�F�N�g�ł͂Ȃ��G�t�F�N�g�v���Z�b�g�Ƃ��Ĕz�z������ł���悤�ɂȂ�킯�ł��ˁB
�@�@�����̃v���W�F�N�g�ɊȒP�ɓǂݍ��߂�悤�ɂȂ�A�ėp�����A�b�v���܂����B
�@�@���ʓI�ȃG�t�F�N�g�̑g�ݍ��킹��A�悭�g���ݒ�Ȃǂ�ۑ����Ă����Ɣ��ɕ֗��Ɏg����Ǝv���܂��B
�@�@�G�t�F�N�g�v���Z�b�g��ۑ�����ɂ́A�ۑ��������G�t�F�N�g��I���i�����܂Ƃ߂�Ȃ畡����I���j���A
�@�@�E�N���b�N�̃R���e�L�X�g���j���[����u�G�t�F�N�g�v���Z�b�g�Ƃ��ĕۑ��v��I�����܂��B
�@�@�G�t�F�N�g�v���Z�b�g�iNiVE Effect Preset�j�́A�u*.nvep�v�Ƃ����g���q�ŕۑ�����܂��B
�@�@�G�t�F�N�g�v���Z�b�g��ǂݍ��ނɂ́A���C���[�܂��̓G�t�F�N�g���E�N���b�N����
�@�@�R���e�L�X�g���j���[����u�G�t�F�N�g�v���Z�b�g�̓ǂݍ��݁v��I�����Anvep�t�@�C�����J���܂��B
�o�́E�����_�[�L���[
�@�@NiVE2�ł́A�f�t�H���g�̏o�͎�i�Ƃ���
�@�@�@�@�@�uNVVOutput�v�E�E�ENVV�iNiVE Video�j�`���ŏo�͂���
�@�@�@�@�@�uVFWOutput�v�E�E�EAVI 1.0�`���ŏo�͂���
�@�@�@�@�@�u�A�ԃC���[�W�o�́v�E�E�E�A�ԃC���[�W�Ƃ��ďo�͂���
�@�@�̂R���p�ӂ���Ă��܂��B
�@�@�����̓������̂�NiVE1�Ɠ����ł����A�o�͏����̗����NiVE1�Ƃ͑傫���قȂ��Ă��܂��B
�@�@�f���≹�����o�͂������R���|�W�V�����ŁA���j���[���炱���̏o�͂�I�ԂƁA
�@�@�ݒ����ۂ̏o�͂͌�ɂ��āA�܂��̓����_�[�L���[�ɃG���g�����lj������悤�ɂȂ��Ă��܂��B
�@�@�����_�[�L���[�ł́A�G���g�����ƂɁu�J�n���ԁv�u�I�����ԁv�u�t�@�C���p�X�v�u�����_�����O�ݒ�v�̐ݒ���s�Ȃ����Ƃ��ł��܂��B
�@�@�@�@�@�u�J�n���ԁv�u�I�����ԁv�E�E�E�R���|�W�V�����S�̂��o�͂������Ȃ�J�n���Ԃ�I�����Ԃ�������K�v�͂���܂��A
�@�@�@�@�@�@�@�@�@�@�@�@�@�@�@�@�@�@�@�@�@�@�@�R���|�W�V�����̈ꕔ�������o�͂������悤�ȏꍇ�́A������ݒ肷�邱�Ƃ�
�@�@�@�@�@�@�@�@�@�@�@�@�@�@�@�@�@�@�@�@�@�@�@�����o�͂��ł���悤�ɂȂ�܂��B
�@�@�@�@�@�u�t�@�C���p�X�v�E�E�E�o�̓t�@�C���̕ۑ��ꏊ�ƃt�@�C�������w�肵�܂��B
�@�@�@�@�@�u�����_�����O�ݒ�v�E�E�E�����_�����O�̐ݒ�ł��B�o�͕��@�ɂ���ē��e���ς��܂��B
�@�@�@�@�@�@�@�@�@�@�@�@�@�@�@�@�@�@�@�@VFWOutput�ł���A�����ŏo�̓R�[�f�b�N�̑I����ݒ���s�Ȃ��܂��B
�@�@�@�@�@�@�@�@�@�@�@�@�@�@�@�@�@�@�@�@NVVOutput��A�ԃC���[�W�o�͂ł͓��ɐݒ荀�ڂ��Ȃ��̂ŃO���[�A�E�g����Ă��܂��B
�@�@�@�@�@�@�@�@�@
�@�@�G���g���̐ݒ���s�Ȃ�����A�E��ɂ���u�J�n�v�{�^���������ƁA���ۂ̏o�͏������n�܂�܂��B
�@�@�G���g���͕����o�^���Ă������Ƃ��ł���̂ŁA�������̃R���|�W�V�����f�����o�͂������Ȃ�A
�@�@�ŏ��ɂ܂Ƃ߂ēo�^���Đݒ肵�Ă����A���ꂩ��u�J�n�v�{�^���������A�ォ�珇�ɏo�͂���܂��B
���ݒ�ƃL���b�V���ɂ���
�@�@���ݒ�ɂ��Ă�mes���̑���������ɏڂ���������Ă��܂����A�L���b�V���ɂ��ď��������G��Ă����܂��B
�@�@�@�@�@�@�@�@�@
�@�@�L���b�V���́A�����_�����O�������C���[��t���[���̉f���Ȃǂ�����I�ɕۑ����Ă������߂̎d�g�݂ł��B
�@�@�d���G�t�F�N�g������s�Ȃ��Ă��Ă͍�Ƃ���ςȂ̂ŁA��x�����_�����O���������ɂ��ẮA
�@�@�L���b�V�����Ă���f�[�^���ė��p���邱�ƂŁA���₩�ɕ\���ł���悤�ɂȂ��Ă��܂��B
�@�@�i���_�A���C���[��lj�������v���p�e�B��ύX�����肷��ēx�����_�����O����K�v������܂����B�j
�@�@�u�L���b�V���T�C�Y�v�́A��������Ɂu�L���b�V���f�[�^���i�[����̈�v���ǂꂭ�炢�Ƃ邩���w�肷����̂ł��B
�@�@���̃T�C�Y�́A�����̂o�b�̃������T�C�Y��s�Ȃ���ƂȂǂ��l�����Đݒ肵�܂��傤�B
�@�@�傫����������ƃG���[�iOutOfMemoryException�j����������悤�ł��B�i���ɏo�͎��ɔ������邱�Ƃ������悤�ł��j
�@�@�܂��A�f�B�X�N�L���b�V���̎g�p�ɂ����ӂ��K�v�ł��B
�@�@�f�B�X�N�L���b�V���́A�������ł͂Ȃ��n�[�h�f�B�X�N�iHDD�j��ɃL���b�V���f�[�^��ۑ�����d�g�݂ł��B
�@�@�@�@�@�����������ڗʂ����Ȃ����ł�HDD�𗘗p����Α�ʂ̃L���b�V���f�[�^��ۑ����邱�Ƃ��ł���
�@�@�Ƃ��������b�g������܂����A
�@�@�@�@�@��HDD�ւ̕p�ɂȃA�N�Z�X�i�������݁E�ǂݍ��݁j����������B�iHDD�̎����ւ̉e���j
�@�@�@�@�@���������ւ̃A�N�Z�X���x�ɔ�ׂ�ƁAHDD�ւ̃A�N�Z�X���x�͋ɂ߂Ēx���B�i���x�ʂւ̉e���j
�@�@�Ƃ����f�����b�g������܂��B
�@�@�X���b�v�����̔����Ȃǂ�����̂ŁA�ꍇ�ɂ���Ă̓f�B�X�N�L���b�V���ւ̃A�N�Z�X���{�g���l�b�N�ɂȂ�A
�@�@�o�͂��ɒ[�ɒx���Ȃ����肷�邱�Ƃ�����悤�ł��B
�@�@�R�c�Ƃ��ẮA
�@�@�@�@�@�P�D�Ƃ肠�����u�f�B�X�N�L���b�V�����g�p����v�̃`�F�b�N���O���A�L���b�V���T�C�Y�����Ȃ���^�p���Ă݂�B
�@�@�@�@�@�Q�D�ǂ����Ă��L���b�V���ł���e�ʂɕs������������A���C���[�̐�������������d���G�t�F�N�g���������肷��̂�
�@�@�@�@�@�@�@�Ȃ�ׂ������_�����O�ς݂̃t���[���f�����L���b�V�����Ă��������Ƃ������ꍇ�́A�u�f�B�X�N�L���b�V�����g�p����v�Ƀ`�F�b�N������B
�@�@�@�@�@�@�@�������A�Ȃ�ׂ��f�B�X�N�L���b�V���T�C�Y�͑��₵�����Ȃ��悤�ɂ���B
�@�@�Ƃ��������Ŏg���悢�̂ł͂Ȃ����Ǝv���܂��B
�W�������_���̐ݒ�ɂ��āi�X�[�p�[�T���v�����O�j
�@�@�W�������_���̐ݒ�ɂ��Ă������������Ă����܂��B���j���[�́u�ݒ聨�����_���̐ݒ�v��I�Ԃƈȉ��̉�ʂ��J���܂��B
�@�@�@�@�@�@�@�@�@
�@�@�����_�����O���[�h�ł́A�u�t���v�u�t���i�ȈՉe�j�v�u���C���[�t���[���v��I�Ԃ��Ƃ��ł��܂��B
�@�@�Q�c���C���[���k���\������ۂɂȂ�ׂ��Y��ɕ\���������ꍇ�́u�k�����Ƀt�B���^��������v�Ƀ`�F�b�N�����܂��B
�@�@�R�c���C���[�̕`������i���ɂ������ꍇ�́A�u�X�[�p�[�T���v�����O�v�Ŕ{���i�Ȃ��Ax2�Ax3�Ax4�̂����ꂩ�j��I�т܂��B
�@�@�X�[�p�[�T���v�����O�́A�ȒP�Ɍ����ƁA�w�肵���{���i�m�{�j�Ń����_�����O���Ă����āA������k�����ĕ`�悷��Ƃ������̂ł��B
�@�@�`�搸�x���オ��̂��Y��Ɍ����܂����A���̕������͏d���Ȃ�܂��B
�@�@�@�@�@�@�@�@�@
���[�V�����u���[�@�\�ɂ���
�@�@NiVE2�̓^�C���x�[�X�̏����ɂȂ������߁A���[�V�����u���[�̎������\�ɂȂ�܂����B
�@�@�܂��A���[�V�����u���[�ɂ��ĊȒP�ɐ������܂��B
�@�@�Ⴆ�Ε��̂��`�n�_����a�n�_�܂ō����ňړ�����l�q���Œ�J�����ŎB�e�����Ƃ��܂��B
�@�@30fps�ŎB�e����ꍇ���ƁA�J�����͂P�b�Ԃ�30��V���b�^�[���J���āA�ʐ^���B��܂��B
�@�@�ȒP�Ɍ������̂P�b�Ԃ�����30���̎ʐ^���Ȃ������̂�����ɂȂ�킯�ł��B
�@�@���āA�����łP���̎ʐ^���B��Ƃ��̂��Ƃ��l���܂��傤�B
�@�@�ʐ^���B��Ƃ��ɂ͂����Z���ԃV���b�^�[���J���A���̏u�ԂɃ����Y�Ɏʂ����f�����t�B�����ɏĂ��t���܂��B
�@�@�V���b�^�[���J���Ă��鎞�Ԃ��{���Ɉ�u�ł���A�������̂���������ʂ�܂����A
�@�@���ۂɂ́A�����킸���Ȏ��Ԃł����A�V���b�^�[�͊J�����ςȂ��ɂȂ��Ă��܂��B
�@�@���̂͂��̊Ԃ���ɓ����Ă���킯�ł�����A�Ⴆ��0.01�b�ԃV���b�^�[���J���Ă����ꍇ�́A
�@�@�P���̎ʐ^�̒��ɁA���̂�0.01�b���̋������l�q���L�^����܂��B
�@�@����ɂ��A�u�����������̂قǂԂ�āi�{�P�āj�L�^�����v�Ƃ������ۂ��������܂��B
�@�@�l�Ԃ̖ڂ��A���́u�����������̂قǂԂ�Č�����v�Ƃ������ۂɊ���Ă���̂ŁA
�@�@�P����CG�̂悤�ɁA�u�����������̂ɑS�R�}�������肵�Ă���f���v���ƕs���R�Ɍ����邱�Ƃ�����܂��B
�@�@���[�V�����u���[�@�\�́A��ŏ������u�����ɔ����f���̂Ԃ�v���Č����A�f���̓��������R�Ɍ����邽�߂̋@�\�ł��B
�@�@���āA���������NiVE2�̃��[�V�����u���[�@�\�̓����ɂ��Č��Ă����܂��B
�@�@�����Ƃ��ẮA
�@�@�@�@�@�@�u�Ώۂ̃��C���[�̃t���[���f���������_�����O����ۂɁA�R���|�W�V�����̐ݒ�Ŏw�肳�ꂽ
�@�@�@�@�@�@�@���[�V�����u���[�̃p�����[�^�Ɋ�Â��ăT���v�����O�������s���A
�@�@�@�@�@�@�@�T���v�����O�����f�����u�����h�������̂����̃t���[���̉f���Ƃ���B�v
�@�@�ƂȂ��Ă��܂��B
�@�@�ł́A�T���v�����O�Ƃ͂ǂ��������Ƃł��傤�B
�@�@�Ⴆ�A�O�t���[���ڂ���Q�t���[���ɂ����āA�g�����X�t�H�[���Łi0,0�j���i200,0�j�Ɉړ����郌�C���[���������Ƃ��܂��B
�@�@�P�t���[���ڂł̍��W�́A�i100,0�j�ɂȂ�܂��B�����ŁA�u�O�t���[���ڂƂP�t���[���̒��ԁv���l����ƁA���C���[�́i50,0�j�ɂ���͂��ł��B
�@�@�������ANiVE1�̓t���[���x�[�X�������̂ŁA�t���[���ƃt���[���̊Ԃ̃v���p�e�B�ω����l�����Ē��ԉf�����擾����Ƃ������Ƃ͂ł��܂���ł����B
�@�@����ɑ��ANiVE2�̓^�C���x�[�X�ɂȂ����̂ŁA�ׂ������Ԃ��w�肷��A�t���[���ƃt���[���̊Ԃ̉f�����A�v���p�e�B�̕ω����l�����Ď擾�ł��܂��B
�@�@�܂�A�u�O�t���[���ڂƂP�t���[���ڂ̒��Ԃ̎��ԁv���w�肷��A�u���C���[���i50,0�j�ɂ���f���v�����o����Ƃ������Ƃł��B
�@�@NiVE2�ł͂���𗘗p���ăT���v�����O�������s���A���[�V�����u���[�@�\���������Ă��܂��B
�@�@��Ƃ��āA����`�������C���[���A�O�t���[���ڂ���Q�t���[���ڂɂ����ĉ�ʂ̍�����E�ֈړ�������Ƃ��܂��B
�@�@�ړ��ɂ̓��C���[�g�����X�t�H�[���́u�ʒu�v���g���܂��B
�@�@�R���|�W�V�����̃t���[�����[�g��30fps�Ƃ��A���[�V�����u���[�̐ݒ�́A�f�t�H���g�ǂ���V���b�^�[�p�x180�x�A
�@�@�V���b�^�[�t�F�[�Y-90���A�T���v�����O��16�Ƃ��Ă����܂��B
�@�@�O�t���[���ځA�P�t���[���ځA�Q�t���[���ڂ����̂܂܃����_�����O�����̂��㑤�̉f���ł��B
�@�@���[�V�����u���[�������ă����_�����O����ƁA�����̂悤�ȉf���ɂȂ�܂��B
�@�@���[�V�����u���[����̂ق��ł́A�����ɂƂ��Ȃ��f���̂Ԃꂪ���܂��\������Ă��܂��B
�@�@�@�@�@�@�@�@�@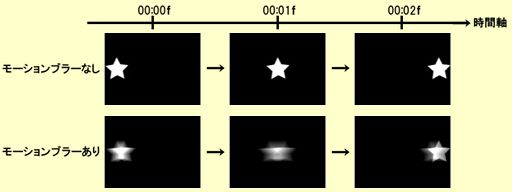
�@�@NiVE2�̃��[�V�����u���[�����̏ڍׂɂ��Đ}�������Ă݂܂����B
�@�@�R���|�W�V�����ݒ�ɂ���u�V���b�^�[�p�x�v�u�V���b�^�[�t�F�[�Y�v�u�T���v�����O���v�̈Ӗ����}�̒��ɏ����Ă���܂��B
�@�@�@�@�@�@�@�@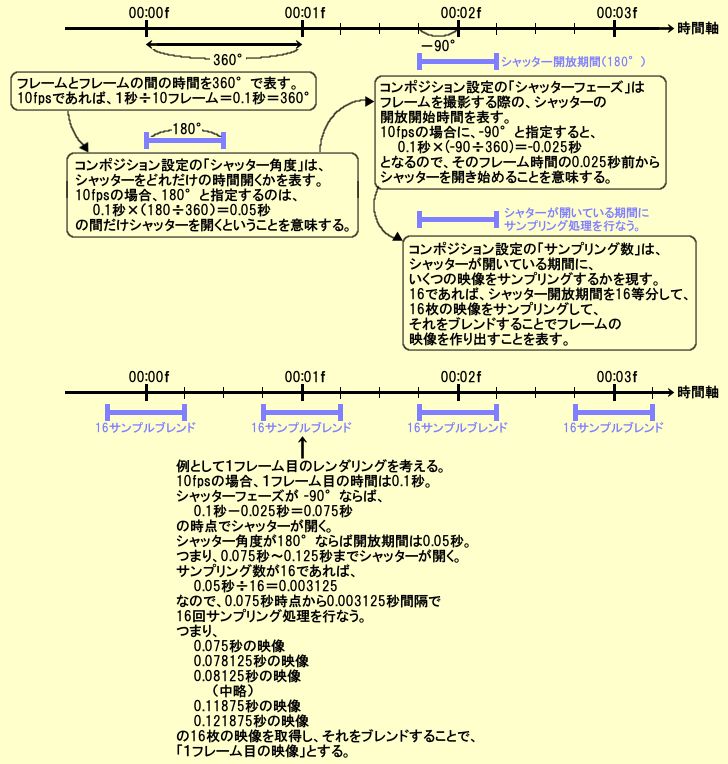
�@�@��̐}������킩��Ƃ���A���[�V�����u���[�@�\��L���ɂ����ꍇ�A�T���v�����O�����P�U�ł���A
�@�@�P�t���[�����̉f�������邽�߂ɂP�U���̉f���������_�����O����K�v������̂ŁA
�@�@�P���ɍl����ƁA���[�V�����u���[�Ȃ��̏ꍇ�ɂ���ׂĂP�U�{�̎��Ԃ������邱�ƂɂȂ�܂��B
�@�@���ۂɂ̓L���b�V���̗��p�Ȃǂ�����̂ł����܂Œx���͂Ȃ�Ȃ���������܂��A
�@�@�����̏d���G�t�F�N�g�Ȃǂ��g���Ă���ꍇ�A�����_�����O�ɂ��Ȃ莞�Ԃ������邱�ƂɂȂ�܂��B
�@�@�p�����[�^�̈Ӗ���c�����A�����f���Ȃǂɂ��킹�āA���ʂ����ɂ߂K�Ȑݒ���s�Ȃ��悤�ɂ��܂��傤�B
�@�@�Q�l�F
�@�@�@�@NiVE2�ł̓t���[���u�����h�𗘗p���ă��[�V�����u���[���Č����Ă��܂����A���[�V�����u���[�ɂ͂�������������������܂��B
�@�@�@�@�Ⴆ�AAvisynth��MVTools�܂���MVTools2��MFlowBlur�ł́A
�@�@�@�@�@�@�@�u�f���̓����x�N�g�������o���A�����x�N�g���̑傫���ɂ��킹�ău���[�i�ڂ����j��������v
�@�@�@�@�Ƃ��������Ń��[�V�����u���[���ʂ��o���Ă��܂��B
�@�@�@�@MFlowBlur�ł̃��[�V�����u���[�ɂ��ẮA�j�R�j�R���������������グ�Ă���܂��B
�I�[�g���[�V�����ɂ��āi���p��FMMD2NiVE2�j
�@�@NiVE2�ŐV���Ɏ������ꂽ�v���O���~���O�����@�\�ł��B�G�N�X�v���b�V�����Ɠ������AC#����ŋL�q���܂��B
�@�@�I�[�g���[�V�����Ŏ��s�ł���̂́A
�@�@�@�@�@�E�R���|�W�V�����̍쐬
�@�@�@�@�@�E�A�C�e���̓ǂݍ��݂�쐬�A�^�C�����C���ւ̒lj�
�@�@�@�@�@�E�e�L�X�g�A�J�����ANull�I�u�W�F�N�g�A�V�F�C�v�A���C�g�̒lj�
�@�@�@�@�@�E���C���[�Ɋւ���e��ݒ�
�@�@�@�@�@�E�G�t�F�N�g�̓K�p
�@�@�@�@�@�E�L�[�t���[���̐���
�@�@�Ƃ����������ł��B
�@�@�v����ɁANiVE2�ōs�Ȃ���Ƃ̑������v���O�����ɂ���Ď��s���邱�Ƃ��ł��܂��B
�@�@�Ⴆ�A�����̃��C���[�𐮑R�Ɣz�u������A�K���������v���p�e�B�l��ς����肷��悤�ȏꍇ�A
�@�@����炷�ׂĂ����Ƃł���Ă����Ɩc��Ȏ��Ԃ�����������A���̓~�X�ʼn��x����蒼���ɂȂ����肵�܂��B
�@�@�������A��Ƃ̓��e�����܂��v���O�������Ă�邱�Ƃ��ł���A�I�[�g���[�V�����ɂ���Ď������������邱�Ƃ��ł��܂��B
�@�@�I�[�g���[�V���������s����ɂ́A���j���[����u�ҏW���I�[�g���[�V�����v��I�����܂��B
�@�@����ɂ��I�[�g���[�V�����L�q�p�̃E�B���h�E���J���̂ŁA�����ɒ��ڃv���O�����R�[�h���L�q���܂��B
�@�@�L�q���@�ɂ��ẮANiVE2�ɓ�������Ă���u�G�N�X�v���b�V�����E�I�[�g���[�V�����ɂ���.pdf�v���Q�Ƃ��ĉ������B
�@�@�܂��A�f�[�^�^�Ȃǂ̏��ɂ��ẮA��������Ă���u�J�X�^���v���p�e�B.pdf�v��A
�@�@NiVE2 Wiki�̃v���O�C���y�[�W�Ō��J����Ă���v���O�C���J���}�j���A���inive2-developplugin.pdf�j������K�v������܂��B
�@�@�L�q�����I�[�g���[�V�����R�[�h�iNiVE Automation Code�j�́A�Ǝ��`���ł���nvac�t�@�C���i*.nvac�j�A
�@�@���邢�͋K�肳�ꂽ�t�H�[�}�b�g�̃e�L�X�g�t�@�C���Ƃ��ĕۑ�������A�ǂݍ��肷�邱�Ƃ��\�ł��B
�@�@�v���O�����������I���āuOK�v�{�^���������A�v���O���������s����܂��B
�@�@�I�[�g���[�V���������܂����p������Ƃ����uMMD2NiVE2�v�Ƃ����c�[��������܂��B
�@�@MMD2NiVE2�́A
�@�@�@�@�@�@�uMikuMikuDance�iMMD�j�̃J�������[�V�����f�[�^�i*.vmd�j����͂��A
�@�@�@�@�@�@�@���̌��ʂ�����NiVE2�̃I�[�g���[�V�����v���O�������B
�@�@�@�@�@�@�@���������v���O������NiVE2�̃I�[�g���[�V�����Ŏ��s����ƁA
�@�@�@�@�@�@�@MMD�̃J�����Ɠ�������������J�������C���[�����������B�v
�@�@�Ƃ����c�[���ł��B
�@�@����ɂ��AMMD�Ɠ����J�������[�N��NiVE2�̂RD���C���[���B�e���邱�Ƃ��ł���悤�ɂȂ�̂ŁA
�@�@MMD��NiVE2�̉f���Ƃ̓������������₷���Ȃ��Ă��܂��B
�@�@�@�@�@�@�@MMD2NiVE2�̃_�E�����[�h�i�u���������\�U�C�v�l��)
�@�@�@�@�@�@�@�c�[����җl�ɂ��MMD2NiVE2�̏Љ��i�j�R�j�R����ցj
�@�@�@�@�@�@�@MMD2NiVE2�̎g�p��i�j�R�j�R����ցj
�G�N�X�v���b�V�����ɂ���
�@�@�v���p�e�B�l���v���O���~���O�����ɂ���Đ��䂷��@�\�ł��BC#����ŋL�q���܂��B
�@�@NiVE1�ł��������@�\�ł����A�f�[�^�^��v���p�e�B�ւ̃A�N�Z�X���@�Ȃǂ��S�ʕύX����܂����̂ŁANiVE1�Ɠ����������͂ł��܂���B
�@�@�L�q���@�ɂ��ẮANiVE2�ɓ�������Ă���u�G�N�X�v���b�V�����E�I�[�g���[�V�����ɂ���.pdf�v���Q�Ƃ��ĉ������B
�@�@�܂��A�f�[�^�^�Ȃǂ̏��ɂ��ẮA��������Ă���u�J�X�^���v���p�e�B.pdf�v��A
�@�@NiVE2 Wiki�̃v���O�C���y�[�W�Ō��J����Ă���v���O�C���J���}�j���A���inive2-developplugin.pdf�j������K�v������܂��B
�@�@�G�N�X�v���b�V�����́A�I�[�g���[�V�����Ƃ͈Ⴂ�A�t���[���̃����_�����O���ɓ��I�ɕ]���E���s����܂��B
�@�@�܂��A�G�N�X�v���b�V�����ōs�Ȃ���̂́A��{�I�Ƀv���p�e�B�l�̎擾��ݒ�݂̂ł��B
�@�@���C���[���̂��̂��쐬�����肷�邱�Ƃ͂ł��܂���B
���Ƃ���
�@�@�Ȃ��Ƃ�Ƃ߂̂Ȃ����������ɂȂ��Ă��܂��܂������A�Ƃ肠�����v�����Ƃ�����܂Ƃ߂Ă݂܂����B
�@�@���܂�܂Ƃ܂��Ă܂��Ames���̃}�j���A���Ƃ��킹�ēǂ߂���Ȃ�ɎQ�l�ɂ͂Ȃ邩�ȁ`�Ǝv���܂��B
�@�@�j�R�j�R����ɓ��e����Ă���A��搶�ɂ��uNiVE2����~�ς��铮��v�V���[�Y���������߂ł��B
�@�@�T���v�������u����������ꂩ��ǂ�ǂ���Ƃ����ł��ˁB
�@�@�����ł�����Ă��������Ƃ��ł����A���̃y�[�W�����Ń����[�X���ɖ������̂܂܌��J���Ă���X�������u���Ă��L�l�Ȃ̂łǂ��Ȃ邱�Ƃ��Borz
�@�@NiVE2�͂��ꂩ����i�����Ă����ł��傤���A�v���O�C���J�����{�i�����Ă���Ǝv���܂��B
�@�@���p�ґ������v���O�C���J���ґ������@�\�[�����X�ɗ��p�ґ����E�E�E�Ƃ����ǂ����ꂪ�ł��邱�Ƃ����҂��Ă��܂��B